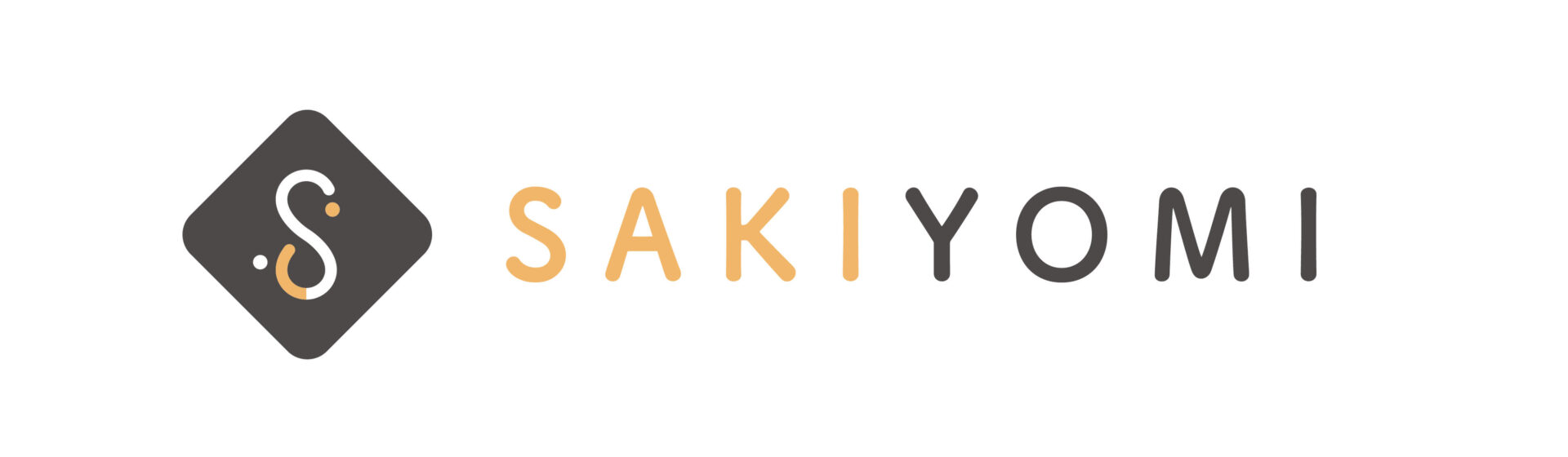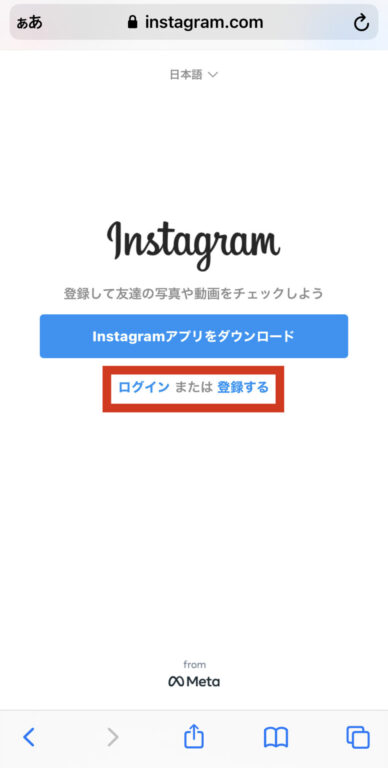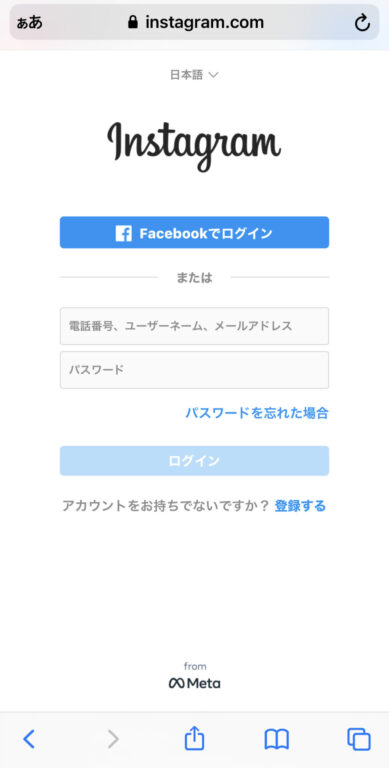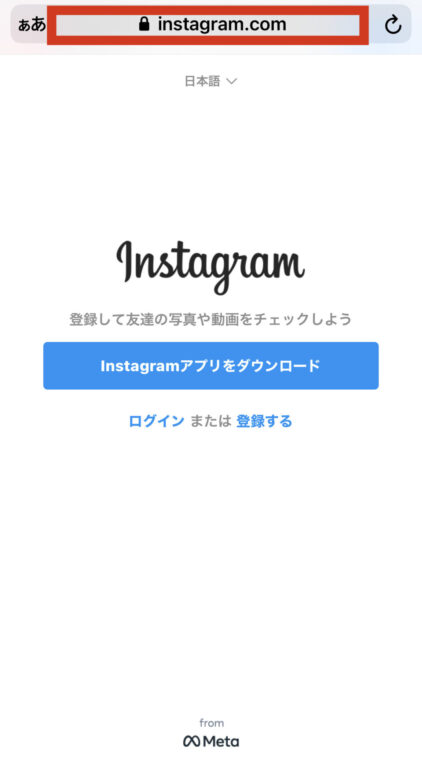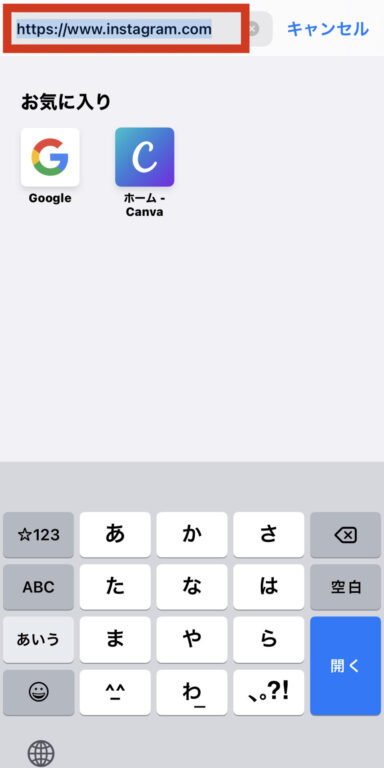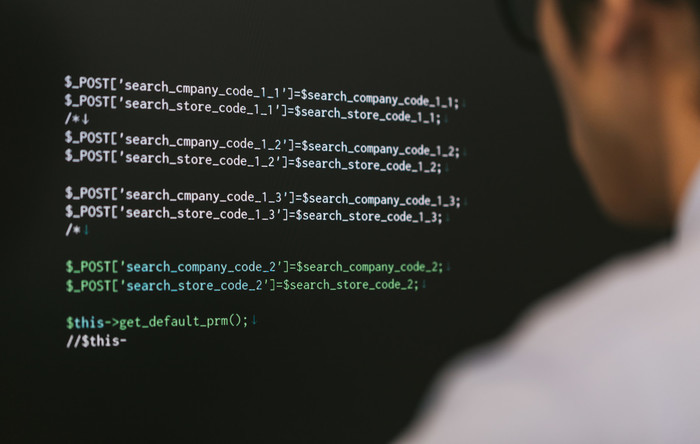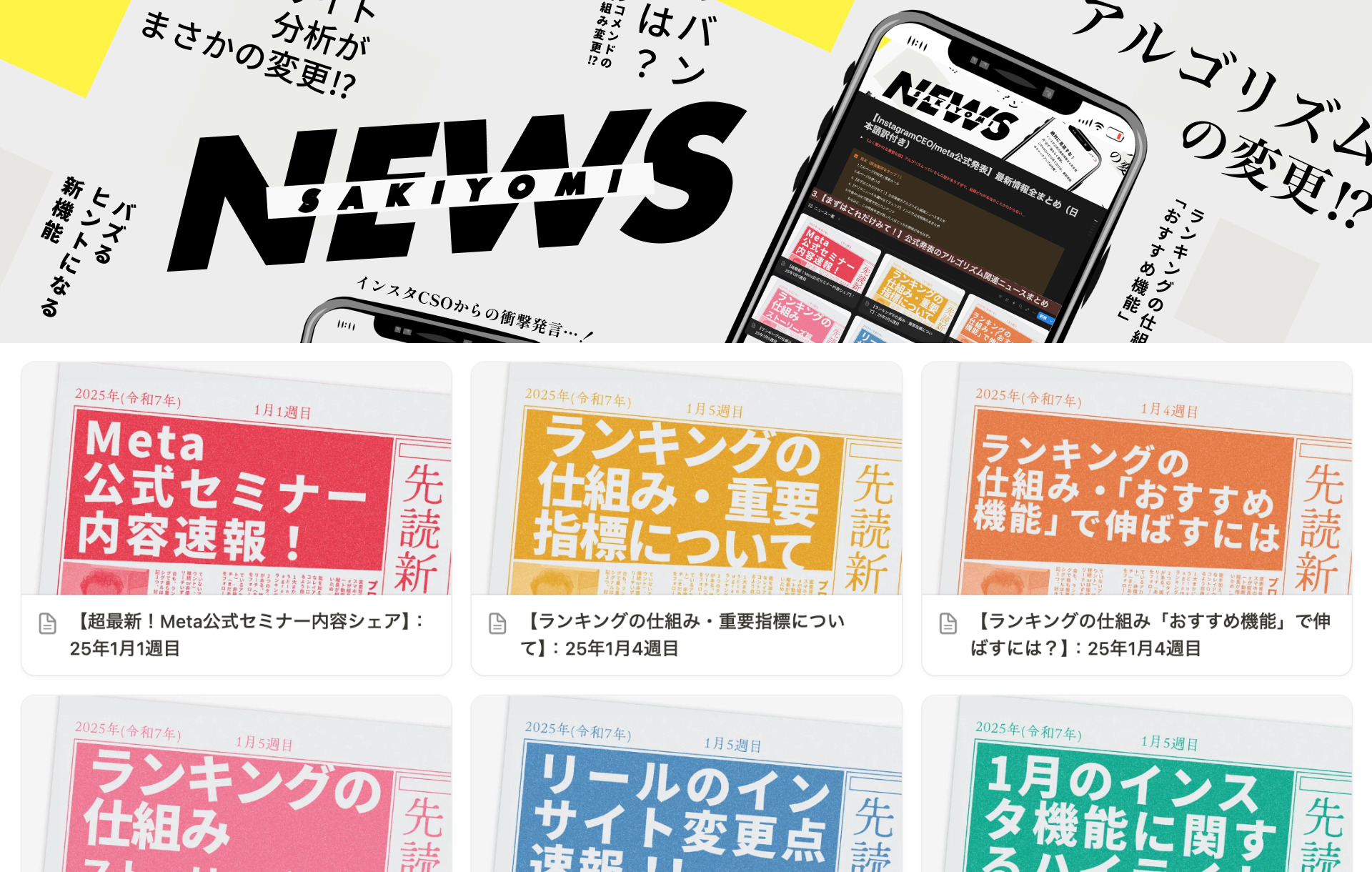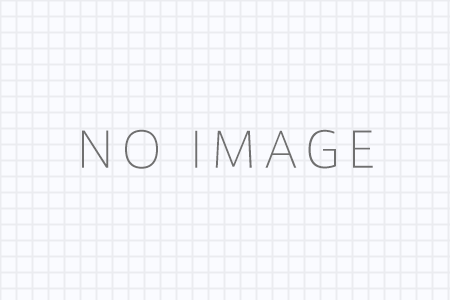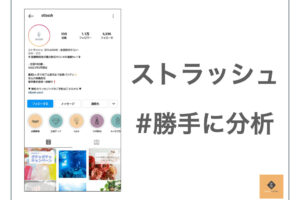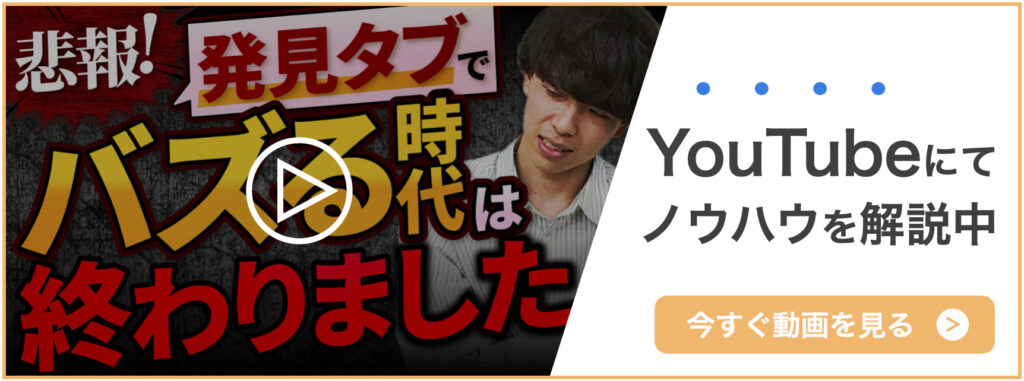Instagramをアプリで使用したことがある人は多いでしょう。
では、Webブラウザ版はどうでしょうか。Webブラウザ版はアプリとほぼ同等の機能がスマホにアプリをインストールせずに使用できます。また、アプリが使用できないときの対策にもなります。
今回は、InstagramのWebブラウザ版についてメリットやデメリットなどを紹介しますので、是非アプリと合わせて使用してみて下さい。
SAKIYOMIではInstagramを始めてすぐに6ヶ月でフォロワー20万人まで増やしたノウハウもブログ内で完全公開しています。
6ヶ月で何をしたのか気になる方はフツーの男子大学生が6ヶ月で20万フォロワー達成するまで~6ヶ月でやったコト全てを公開~もぜひお読みください!
Instagramのスマホ版とWeb版の違い

Instagramのスマホ版とWebブラウザ版の大きな違いは、Webブラウザ版からは閲覧はできますが投稿ができないことです。
次に、ダイレクトメッセージは両方とも受信・送信ができますが、ダイレクトメッセージ内のビデオチャットとボイスメッセージはWebブラウザ版では使用不可能です。
検索機能も少し違います。スマホ版では、検索メニューが3つ(アカウント・タグ・場所)ありますが、Webブラウザ版ではこれらをまとめた形で検索するようになっています。
また、スマホ版では、自分のアイコン画像をタップすることでアカウント切り替えが可能ですが、Webブラウザ版では自分のアイコン画像をクリックしてから、「アカウントを切り替える」を選ぶ必要があります。
その他のアプリ版のインスタグラムの機能に関しては、下記の記事で詳しく解説しておりますので合わせてご覧ください。
▼参考記事:Instagramの基本的な機能を徹底解説!発信方法を覚えて、運用に活かそう!
InstagramをWeb版でログインする方法
Web版のログインの手順
それでは、InstagramのWeb版のログイン方法に関して解説していきます!
まずは、下記のリンクをタップしWeb版のブラウザを開きます
▼InstagramWeb版:https://www.instagram.com/
リンク先のブラウザを開くと下記の画面に遷移します。
アプリ版で既にアカウントを持っている方は、ログインをタップ。まだアカウントがない方は登録を選択してください。
ログインを選択すると上記画面に遷移します。あとは、電話番号、ユーザーネーム、メールアドレスのいづれかとパスワードを入力します。
入力が完了し、誤りがないか確認したらログインをタップしたらWeb版が使用可能です。
アプリ版が開いてログインできない場合

SafariやChromeの検索欄からリンクに飛び、InstagramのWebブラウザ版を開こうとすると、スマホ版(アプリ)が開いてしまうことがあります。このようなときはどうすればいいのか、対処法をご紹介しますので、試してみてください。
アドレスバーに直接「instagram.com」と入力する
最初の対処法は、SafariやChromeのアドレスバーに直接「instagram.com」と入力する方法です。アドレスバーは各ブラウザの上部にあります。これで「開く」をタップするとWebブラウザ版Instagramが開きますから、後はログインするだけです。
Safariのアドレスバー
リンクを長押しして表示されたメニューからタップする
SafariやChromeの検索窓に「Instagram」と入力して検索すると、リンクが表示されますが、ここをタップするだけだと、スマホ版(アプリ)に遷移してしまうことがあります。この場合のもう一つの対処法は、リンクの長押しです。
リンクを長押しすると、Safariなら「新しいタブで開く」、Chromeなら「新しいタブをグループで開く」という項目が出てくるので、ここをタップすれば、Webブラウザ版Instagramが開きます。
Web版Instagramの4つの使い方

Webブラウザ版Instagramの開き方はお分かりになったでしょうか。次に、投稿や閲覧の仕方などの使い方をチェックしてみましょう。使い方はスマホ版と似ているので、それほど難しく感じることなく操作できるでしょう。
1:フィード投稿のやり方
Webブラウザ版Instagramでフィード投稿する場合は、画面下部の真ん中にある「+」ボタンをタップします。すると、「写真を撮る」「フォトライブラリ」「ブラウズ」の3つの項目が表示されるでしょう。
選び方は、その場で写真を撮って投稿したいのなら「写真を撮る」、スマホのカメラロール内にある写真を投稿したいのなら「フォトライブラリ」から行います。その後は、フィルター適用を選択できたり、画像のサイズ・傾きなどを調整できたりするので、やってみてください。
フィード投稿のやり方の大枠はアプリ版と大きく変わらないので、一度投稿してみるのがいいかもしれません。
アプリ版での投稿の仕方は、下記の記事で詳しく解説しておりますのでぜひご覧ください。
▼参考記事:Instagramの使い方とは?投稿する方法や便利な機能も紹介
2:ストーリー投稿のやり方
Webブラウザ版Instagramでストーリーを投稿する場合は、左側にあるカメラアイコンか自分のアイコンをタップします。すると、フィードのときと同じように「写真を撮る」「フォトライブラリ」「ブラウズ」の3項目が表示されるので、任意の項目を選択してください。
画像を選択すると、編集画面が表示されるので、文字入れ・スタンプなどの簡単な編集を行います。後は、「ストーリーズに追加」で、投稿完了です。
3:ストーリーやフィード投稿の閲覧方法
Webブラウザ版Instagramでストーリーやフィードを閲覧する方法は、まず画面下部のホームボタンをタップしてみましょう。フォローしているユーザーのストーリーやフィードの閲覧が可能となります。
フォローしていないユーザーのストーリーやフィードを閲覧する場合は、検索ボタンをタップして、好きなキーワードを入力すると、一覧が表示されます。
4:ショートカットを作るとアクセスに便利
SafariやChromeの検索欄からInstagramで検索し、リンクを表示させて、Webブラウザ版を開くというのは少し面倒です。そこで簡単な方法として、スマホのホーム画面にショートカットを作成しておくと便利になります。
ショートカット作成方法は、まずWebブラウザ版を開いた状態で、iPhoneの場合は画面下の共有ボタン、Androidの場合はメニューボタンをタップしましょう。すると、「ホーム画面に追加」という項目が表示されるので、タップします。
表示名は自由に変えられます。表示名が決まったら、「追加」をタップして完了です。
2025年SNS最新攻略術”無料”セミナー開催中!
😔 SNS運用って何から始めればいいかわからない…
😢 動画編集やWebデザインはしっくりこない…
😭 何を何ヶ月やったらSNSで生計を立てられるの…
そう感じている方へ、まずは一度“累計3,500名以上”の方が実践したSAKIYOMIメゾット完全公開【無料セミナー】に参加してみませんか?
SAKIYOMIはこれまで・・・
⚫️ SNS支援数1000社以上
⚫️ 書籍10万部突破
⚫️ 参加者5,000名超SNSサミット主催
など、SNSを中心に多くの支援実績を残してきました。
そんなSAKIYOMIが積み上げてきたプロ目線のSNS運用法を、計200枚以上の大ボリュームで公開!さらに、一歩踏み出してセミナーに参加してくれた方限定で、SAKIYOMIのプロマーケターが実際に活用した“2025年最新ノウハウ特典”を無料でプレゼント!
※詳細はSAKIYOMIの公式LINEよりお送りいたします。
無料セミナーに参加して特典GET
InstagramをWeb版で利用する5つのメリット

InstagramのWebブラウザ版は、パソコンで使う場合やスマホでもアプリをインストールしないで使っている人向けです。そのInstagramのWebブラウザ版にもいくつかメリットがあります。ここでは5つのメリットをご紹介しましょう。
1:スマホと同等に主要な機能を使える
Instagramのスマホ版とWebブラウザ版の違いを冒頭でご紹介しましたが、主要な機能のみであればスマホ版同様にWebブラウザ版でも使えます。すべての機能というわけにはいきませんが、基本的な機能だけならWebブラウザ版でも対応可能です。
2:もっと詳しい「いいね数」を見られる
以前のスマホ版Instagramでは、「いいね数」や「いいねした人」のチェックが可能でした。ところが、「いいね!」を不正購入する人が多く出たために、現在ではスマホ版では「いいね!」のチェックができません。
それに対して、Webブラウザ版では、何の問題もなく「いいね数」や「いいねした人」を確認できます。投稿したフィードに対する「いいね数」を知りたい場合は、Webブラウザ版を利用すれば分かるでしょう。
また、自社でアカウント運用する際には競合のアカウントのいいね数やロールモデルとなるアカウントのいいね数から自社の投稿の参考にできます。
いいね数の獲得方法については、下記の記事にて詳しく解説しておりますのでぜひご覧ください。
▼参考記事:いいね数はどうやって増やす?Instagramのいいねの増やし方と意外な事実!
3:広告の表示がされない
スマホ版Instagaramの煩わしい点の1つは、フィードやストーリーに広告が混じっていることでしょう。一方、Webブラウザ版には広告が全く表示されません。そのため、ストレスフリーで閲覧できます。
4:アプリに不具合があったときの対策になる
スマホ版のInstagaramのアプリでは、まれに不具合が生じたり、調子が悪くなったりすることがあります。ログインできない場合や英語表記のままで日本語表記にならないこともあるでしょう。
このようなときこそ、Webブラウザ版の出番です。応急処置として使えば、一通りのことはできるようになります。特に、スマホ版のバグ修正に時間がかかったときなどはWebブラウザ版が役立ちます。
5:アカウントを完全削除できる
スマホ版のInstagramでは、アカウントの削除ができない仕様になっています。アカウントを削除したい場合は、Webブラウザ版から手続きをしてください。
その方法は「アカウントを削除」ページにアクセスし、理由を選び、パスワードを入力して、「××を削除」をクリックまたはタップします。Webブラウザ版なら、アカウント削除は簡単です。
削除の詳しい方法に関しては、下記の記事をごご覧ください。
▼参考記事:インスタのアカウントを削除する方法とは?手順や注意点を解説!
InstagramをWeb版で出来ないこと

InstagramをWebブラウザ版で利用するメリットを見てきましたが、Web版にはいくつかの制限があります。制限されている機能はアプリ版では使用可能ですので、状況に応じて使い方を変えましょう。
ここからは、Web版ではできない機能を10つご紹介します。
1:フィードの動画投稿ができない
スマホ版InstagramにあってWebブラウザ版にない機能の1つがフィード動画の投稿です。フィードとは、ホーム画面に表示される投稿のことです。
スマホ版ではフィード動画を投稿できますが、Webブラウザ版ではできません。フィード動画を投稿しようと思ったら、スマホ版を使うしかありません。
2:フィードの複数枚投稿もできない
Webブラウザ版Instagramでもフィード画像の投稿ならできます。ただし、1枚だけで複数枚の投稿は不可です。フィード画像を選ぶ画面で、1枚しか選択できないようになっています。
一方、スマホ版では10枚までの投稿ができます。これは動画を含めてですから、スマホ版の方が使いやすいでしょう。
スマホ版での投稿方法は下記記事でわかりやすく解説してますので、ぜひご覧ください。
▼参考記事:Instagram投稿方法の基本手順11個|投稿する際の注意点も解説
3:リール・インスタライブ・IGTVの投稿ができない
スマホ版のInstagramでは、リール・インスタライブ・IGTVなどの投稿ができるようになっています。
リールでは、最長30秒間のタテ動画を作成、投稿することが可能です。インスタライブはリアルタイムで動画を配信できる機能で、IGTVは長時間の動画を投稿する機能となっています。
しかし、Webブラウザ版ではいずれの投稿もできません。ただし、閲覧についてはリールとIGTVのみ可能となっています。インスタライブは閲覧することもできません。
リールの投稿の仕方に関しては下記の記事をご覧ください。
▼参考記事:【新機能リール(Reels)】Instagramに突然現れたのは、リーチ数を稼ぐ最強の機能だった!
4:投稿後の編集ができない
スマホ版のInstagramでは、投稿済みフィードのメニューボタンを押すと、「編集」という項目が出てきて、ここからキャプションや位置情報、タグなどの編集ができるようになっています。
しかし、Webブラウザ版Instagramには、この「編集」項目がありません。つまり、編集ができないようになっているのです。投稿したら投稿しっぱなしです。
下記記事ではスマホ版の編集について詳しく解説しておりますので、参考にしてください。
▼参考記事:Instagramの投稿編集の基本6点|疑問点や改行のやり方も解説
5:「タグ」・「アカウント」・「場所」ごとの検索ができない
スマホ版のInstagramでは、検索項目に「タグ」・「アカウント」・「場所」などがあり、細かい検索ができるようになっています。一方、Webブラウザ版にはこのような詳細項目はなく、検索窓しかありません。つまり、キーワード検索機能だけです。
これは、目当てのアカウントや投稿にたどり着きにくいという面もあり、少し不便な仕様になっています。
検索したい際はスマホ版を活用してください。検索機能については下記記事で詳しく解説しておりますので、ぜひご覧ください。
▼参考記事:Instagramの検索画面の機能について|履歴の削除方法もあわせて解説
6:ストーリーの動画投稿ができない
ストーリーとは、3秒で表示が切り替わるスライドショーのようなもので、15秒のショートムービーになっています。ただ、通常のフィード投稿とは少し違い、24時間で自動的に消去されます。
Webブラウザ版Instagramでも、ストーリーの投稿自体はできます。しかし、そのストーリーに動画の投稿、アップはできません。フィードと同様に、動画の投稿は不可になっていて、画像のみに対応しています。
7:ストーリーの編集機能の一部が使えない
Instagramのストーリーでよく使用される編集機能ですが、これはスマホ版中心の機能です。Webブラウザ版では、画像の拡大・縮小、位置調整などの機能が使えません。スタンプの種類も少なく、最低限の編集のみ可能となっています。
8:アーカイブ機能が使えない
Instagramのアーカイブ機能は、ストーリーや投稿した動画、画像を保管しておく機能です。この機能に保管すると、他の人は閲覧できなくなります。つまり、非公開です。他の人には見られたくないけれど、削除もしたくないという場合に役立ちます。
アーカイブ機能で非公開にした動画などはまた元に戻すことも可能です。なお、ストーリーの場合は、アーカイブ機能をわざわざ使おうとしなくても、自動で保管されます。
便利なInstagramのアーカイブ機能ですが、これはスマホ版だけの機能でWebブラウザ版には備わっていません。アーカイブ済みの投稿を見ることも不可能です。
そもそもアーカイブ機能についてよくわからないという方は下記をご覧ください。アーカイブ機能は投稿を表示したり非表示したりできる機能で、プロフィールをおしゃれにしたい方はとても便利な機能です。
▼参考記事:インスタのアーカイブ機能とは?見方と戻し方|活用方法も解説
9:外部アプリとの連携ができない
画像編集アプリなど外部アプリとの連携もWebブラウザ版ではできません。そのアプリを経由して画像を投稿しようとするとスマホ版に遷移してしまい、Webブラウザ版の使用はそれ以上できないのです。
どうしても編集アプリで作成した画像をWebブラウザ版Instagramに投稿したい場合は、作成後に端末にいったん保存して、フォトライブラリから選んでアップするという手順を踏まなければならず、かなり面倒です。
10:他SNSとの連携もできない
Instagramには、TwitterやFacebookなど他のSNSと連携できる機能が備わっていて、動画や画像の同時投稿ができるようになっています。とても便利な機能ですが、これはスマホ版限定です。
Webブラウザ版の編集画面を覗いても、連携に関することは全く載っていません。同時投稿不可なのです。他のSNSとの連携をしたい場合は、スマホ版を開くか、それぞれのSNSで投稿するしかありません。
企業様などフォロワーを伸ばしたいと考えている担当者様はFacebookと連携しておくことをお勧めしています。そのメリットや方法については下記の記事をご覧ください。
▼参考記事:InstagramとFacebookは連携させるべき?連携方法とメリットを解説!
Web版Instagramの使い方も知っておこう

スマホ版のInstagramは機能も多くとても使いやすいのですが、まれに動作がおかしくなったり、不具合が生じたりすることがあり、ログインできなくなることがあります。そのようなときに役立つのがWebブラウザ版のInstagramです。
また、Webブラウザ版のInstagramにしかない機能もあります。Webブラウザ版のInstagramの使い方も知っておきましょう。
その他にもInstagramには沢山の機能があります。下記記事では基本機能について網羅的に説明しておりますので、ぜひご覧くださいませ。
▼参考記事:Instagramの基本的な機能を徹底解説!発信方法を覚えて、運用に活かそう!
SAKIYOMIではInstagramを始めてすぐに6ヶ月でフォロワー20万人まで増やしたノウハウもブログ内で完全公開しています。6ヶ月で何をしたのか気になる方はフツーの男子大学生が6ヶ月で20万フォロワー達成するまで~6ヶ月でやったコト全てを公開~もぜひお読みください!
また、Instagram運用に関するwebセミナーやアカウントの分析ツールも提供しております。アカウント運用に関してお悩みがある方は、ぜひ一度お声がけいただけますと幸いです。