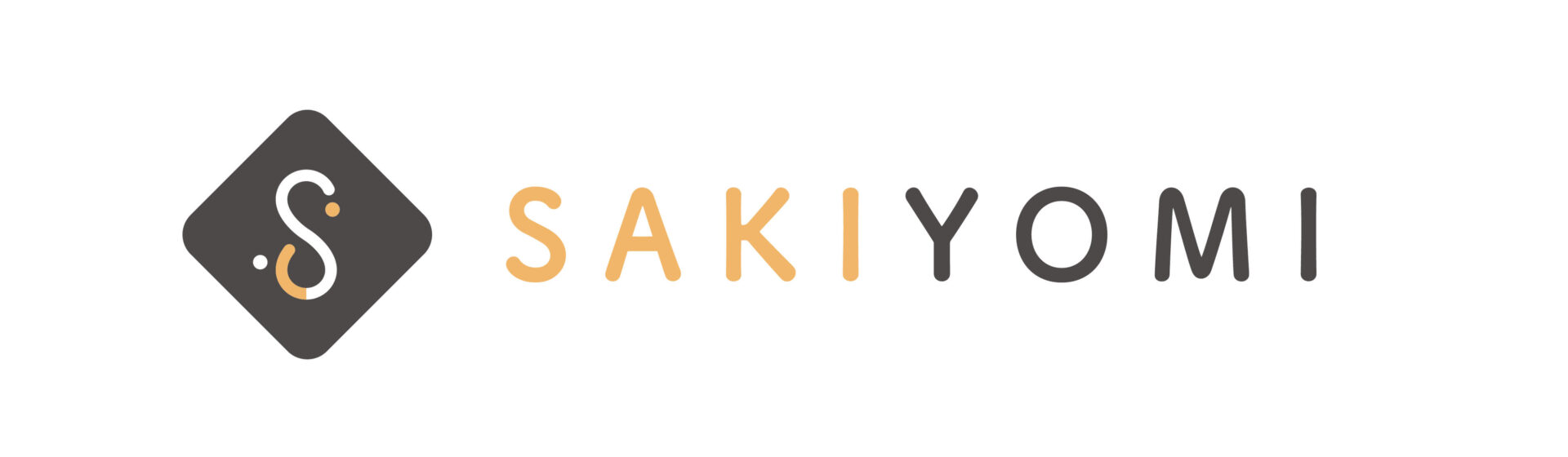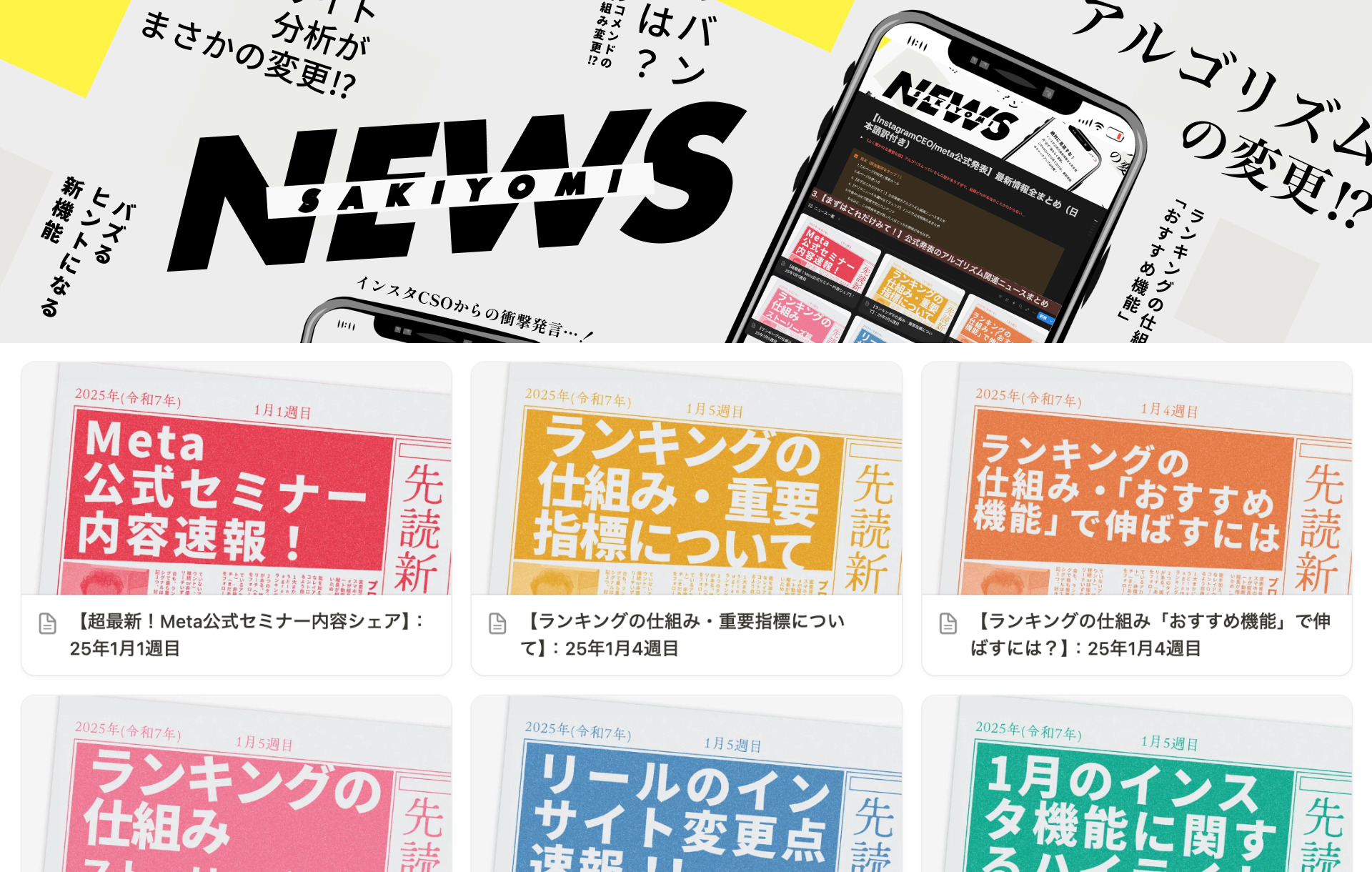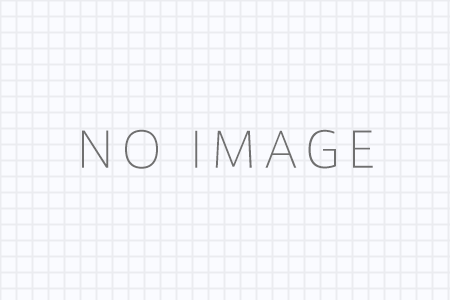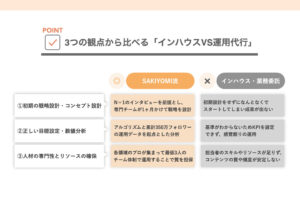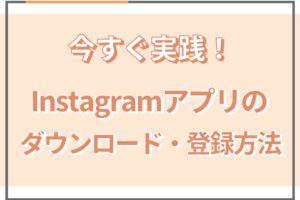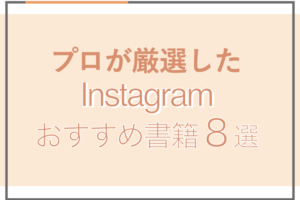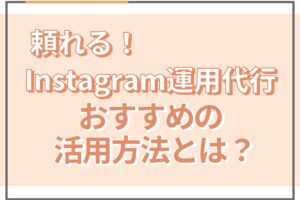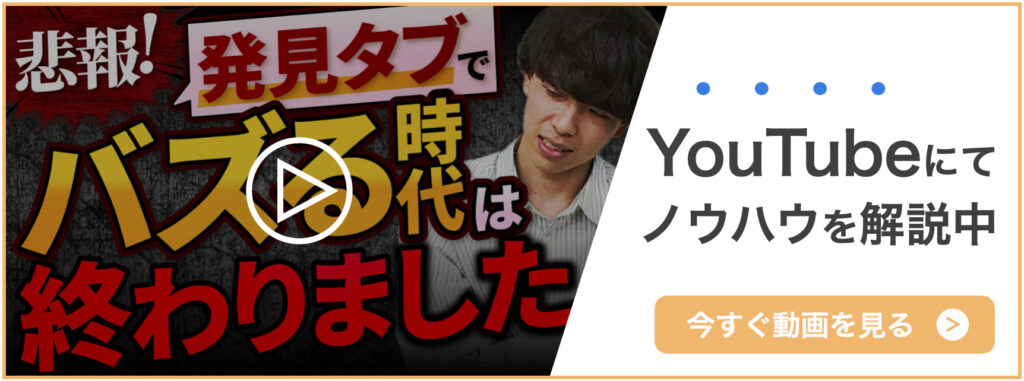【インスタのデザインについて動画で学びたい方へ】
Instagramマーケティング会社のマーケ責任者が、インスタでおすすめのデザインについて解説しています。まずはこちらの動画をご確認ください。
Instagramでユーザーに注目してもらえる投稿を作成するには、加工や編集は必須です。しかし、現在では無数の加工アプリが存在し、どのアプリを使うべきか分からないという方も多いでしょう。
そこで、おすすめしたいのが無料で使える加工・編集アプリCanvaです。Canvaは初心者の方でも高いクオリティーの画像を制作できるのが魅力です。
しかし、加工や編集にはアプリ内の操作が必要なため、うまく使えるか不安という方もいるでしょう。
そんな人のために今回は、Instagram運用を専門とした弊社SAKIYOMIが、初心者の方でもCanvaが使えるようにCanvaの登録手順から基本操作、加工のコツまで徹底解説しています。
加工・編集アプリを探している、Canvaに興味があるという方は是非今回の記事を参考にしてみてください。
SAKIYOMI会員限定の勉強会コンテンツを無料公開中!
初心者でもプロレベルのインスタ運用が身に付く、月額1万円のSAKIYOMI会員サービス。有料会員のみ参加ができる勉強会のコンテンツや、プロのコンサル内容を公開しています!
今日から取り入れられるインスタ運用のノウハウを、ぜひチェックしてみてください!
プロの運用ノウハウを見る
Instagramの加工アプリは無料で使えるCanvaがおすすめな理由

Instagramの加工アプリは、無料で使えるCanvaがおすすめです。Canvaとは、加工・編集経験がない人でも簡単に美しいデザインとプロのようなグラフィックを作成し共有できるデザインエディターです。名刺、ロゴ、SNS投稿画像、動画などあらゆるデザインをアプリ1つで作成できます。CanvaはApple StoreかGoogle Playからダウンロード可能です。
Canvaは、多くのインスタグラマーが使用しており、加工のクオリティーの高さが魅力です。本章では、Canvaがおすすめな理由を4つ紹介しています。Canvaを使うか迷っている方は是非ご覧ください。
初心者でも高いクオリティの画像が作れる

Canvaは初心者でも使いやすい機能になっているのが特徴です。左のサイドバーから文字入れや素材追加など誰でも簡単に行うことができます。Canvaの操作は基本的にクリックかドラッグアンドドロップで完結するため、スマホの基本的な操作で加工や編集をすることが可能です。
テンプレートが豊富なため使いやすい

Canvaは数千ものテンプレートを使用することができます。上の画像はCanvaに用意されているテンプレートの1つです。このようなハイレベルなテンプレートがたくさん用意されているため、自分が好きなテンプレートを使ってもオリジナリティー溢れる画像の作成が可能です。さらに、テンプレートから画像を作成することで0から画像を作成するより効率良く作成できます。この豊富なテンプレートもCanvaの大きな魅力です。
素材が豊富
Canvaには100万点以上の写真素材を使用することができます。無料で使えるものも多く、デザインイメージで使用する場合は商品利用も可能です。100万点の素材があれば自分の使いたい素材を探すのは困難なのではと思った方も多いでしょう。しかし、Canvaは素材検索という機能があり、簡単に使いたい素材を見つけることができます。
動画編集もできる
Canvaは画像加工だけでなく、動画編集も行うことができます。動画編集にもテンプレートがあり、その数は数千と写真のテンプレートと同等のテンプレート数を使用することが可能です。さらに、それらのテンプレートは簡単にカスタマイズできるため、外出先でもクオリティーの高い動画を作成することができます。動画編集を考えている方にもCanvaはおすすめです。
誰でも簡単にすぐ使えるCanvaの登録手順3つ
Canvaを実際に使うためには、登録が必要になります。登録方法はAppleid、電話番号、Facebookから登録が可能です。ここでは、Canvaの登録手順をご紹介していきます。
Step1:登録をしよう!

アプリを開いたら登録画面がでてきます。登録は、Appleid、Googleアカウント、Facebookアカウントから行うことが可能です。
Step2:利用目的を選ぼう!

登録が完了すると、利用目的を選択する画面になります。Instagramに投稿する画像や動画の編集が目的の場合は、個人を選択しましょう。
Step3:デザイン作成

目的の選択が終わったら、いよいよデザイン作成です。右上のデザイン作成というボタンをクリックします。すると、Instagramの投稿やInstagramのストーリーなど既にカテゴリが存在します。Instagramの投稿を作成したい場合は、Instagramの投稿というボタンをタップしましょう。

Instagramの投稿をタップすると、上のような画面になります。ここで、文字入れをしたり、テンプレートをつかったりできます。
InstagramとCanvaの連携手順4つ
InstagramとCanvaを連携する事で、投稿が効率化されます。Canvaから直接投稿ができたり予約投稿ができるなど、連携することで得られるメリットは大きいです。Instagramの投稿をCanvaで加工・編集しようと考えている方は連携することをおすすめします。本章では、InstagramとCanvaの連携方法をご紹介します。
Instagramをビジネスアカウントに切り替える
まずは、Instagramのアカウントをビジネスアカウントに切り替えましょう。ビジネスアカウントに切り替えることで連絡先(メール、住所など)を登録できたりインサイト機能を利用できたり広告を出稿できるなど、企業がInstagram運用する上で欠かせない機能です。
ビジネスアカウントに切り替える手順は、以下の記事で細かく解説しているので、切り替え方法が分からない方は是非参考にしてみてください。
インスタのビジネスアカウントとは?切り替えと活用方法を解説!
Facebookアカウントを開設
まずはFacebookアカウントを開設しましょう。既に持っているという方は、次のステップに行ってください。
FacebookとInstagramを連携

Facebookのアカウントが開設できたら、InstagramとFacebookを連携させます。プロフィールから設定を開いて、アカウントセンターをタップします。

アカウントセンターをタップすると、Facebookアカウントを追加とでるので、選択してContineをタップしてください。そこからFacebookアカウントを連携することができます。
CanvaからFacebookでログイン

InstagramとFacebookが連携できたら、Canvaを開いて、デザインを作成します。そこから画面右上の保存ボタンをクリックします。クリックすると、Instagramビジネスが出てきます。出てきたらInstagramビジネスをタップしてください。

Instagramビジネスをタップすると、Facebookでログインというのが出てくるので、Instagramと連携したFacebookアカウントでログインしましょう。それで、CanvaとInstagramの連携は完了です。
実際にCanvaを使ってみよう!Instagramの投稿画像を作成する4ステップ
登録と連携が出来たら実際にCanvaを使ってみましょう。ここでは、CanvaでInstagramの投稿を作成する手順をご紹介します。本章に沿って作成することで、誰でも画像を作成できるので、是非手順に沿って作成してみてください。
まずは文字入れをしよう!

文字入れをしたい時は、サイドバーのテキストを選択します。選択すると、見出し、小見出し、本文を追加の3つから文字を追加できます。
文字の追加ができたら、上のメニューバーからフォントや文字の色、エフェクトなどの項目から文字を装飾してみましょう。
写真、素材の挿入をしよう!

Canvaでは、自分が持っている画像かCanva内に元々あるフリー素材の2つから画像を挿入できます。Canva内の素材を使う場合は、サイドバーの素材を選択してください。選択すると、上の方に検索欄が出てきます。そこから自分の使いたい画像を検索することで挿入できます。

自分が持っている画像を挿入する場合は、、サイドバーのアップロードを選択します。そこから画像をアップロードすることで写真を挿入することができます。
失敗したときは元に戻せる!

加工や編集をしていると操作を間違える事もあります。間違えてしまったり、作業をやり直したいという時は、上のメニューバーの元に戻すボタンから元に戻すことができます。
画像が完成したら保存しよう!

Canvaで編集が終わったらスマホに保存するために、ダウンロードを行いましょう。Canvaで制作した画像は、自動的に保存されるため、保存作業をする必要はありません。制作した画像をダウンロードする際は、右上の共有からダウンロードを選択し、ダウンロードしたい拡張子を選択してダウンロードしましょう。
Canvaで縦長投稿を作る方法

縦長投稿にすることで、フィード面積が増え、ユーザーが投稿を目にする時間が長くなったり、多くの文字数を載せることができるので、情報量を多くすることができます。
Canvaで縦長投稿を作成する際は、画面右上のカスタムサイズで、1080px×1350pxに設定します。そうすることで、縦長画像を制作することが可能です。Instagramの投稿を制作する際は、1枚目だけ文字を真ん中に収めるようにしましょう。真ん中に文字を収めないと、投稿がフィードに並ぶ際は正方形に表示されるので、文字が見切れてしまいます。2枚目以降は、気にせずデザインしても問題ありませんので好きなように編集できます。
他のインスタグラマーと差をつけろ!Canvaを使った加工のコツ
Canvaを使うだけで、インスタグラマーのようなハイクオリティーの画像を制作できるわけではありません。Canvaの編集機能を上手く使うことでおしゃれな画像を制作できます。
統一感を出す
投稿に統一感を出すことで、プロフィールに飛んできたユーザーが過去の投稿を見たときにアカウントの世界観を感じさせることができ、フォローしてくれる可能性が高くなります。Canvaでテンプレートを使う方は、使うテンプレートを決めるようにしましょう。
見やすいフォントや色を使う
投稿のクオリティーに差をつけるには画像に入れる文字も重要です。赤や黄色など目に入りづらい色を使うとユーザーは投稿内容を見ずに他の投稿に行ってしまいます。文字の色は、シンプルに白か黒がおすすめです。
他のインスタグラマーと差をつけるには、文字の色ではなくフォントの種類で差をつけましょう。Canvaでは、309種類の日本語フォントを使うことができます。その多種のフォントの中から、インパクトのあるフォントを選ぶことで、他の投稿と差をつけることが可能です。
写真のクオリティーよりも重要なInstagram投稿のコツとは

実は、画像や動画を編集して高いクオリティーのものを投稿してもそれだけでバズることは難しいのが現状です。もちろん画像のビジュアル面を工夫することは大切ですが、投稿内容も非常に重要です。では、どうすればバズる投稿を作ることができるのか。それは、ユーザーに再度見返したい、参考になると感じさせる投稿を作ることです。そうすることで投稿の保存率をあげることができます。
保存率は、投稿をバズらせるためには非常に重要です。SAKIYOMIでは、保存率が2%を超えると投稿が伸びやすく、3%を超えると高確率でバズるという基準を設けています。上の画像は実際にバズった投稿のインサイト画面ですが、保存率が高い事が分かります。投稿をバズらせたい方は保存率を意識した投稿を作成しましょう。
保存率の重要性やInstagramのアルゴリズムについてもっと詳しく知りたい方は以下の記事を読んでみてください。
【最新版】公式発表のInstagramアルゴリズムをプロが解説!バズるにはホーム率と保存率がカギ!
インスタグラムの保存数がバズの鍵!?4つの伸ばすコツを解説!
Instagram運用で成功するには、戦略や分析が重要です。保存率をあげるにはどうしたらいいか、投稿を見たユーザーにフォローしてもらえるプロフィールを作るにはどんなことを書けばいいのかなど、Instagram運用には知識や経験が必要です。
弊社SAKIYOMIでは、Instagram運用を成功させたい、ビジネスでInstagramを使いたいといった方向けに運用代行やコンサルをしています。Instagram運用に関する知識がないがアカウントを成長させたい、最短で成果をだしたいという方はぜひ運用代行やコンサルを検討してみてください。以下よりサービス資料を無料でダウンロードできます。
SAKIYOMI運用代行資料
まとめ
Canvaを使うメリットや基本操作までご理解いただけたでしょうか。
Instagramの投稿を作成する上で加工や編集は非常に重要です。CanvaはInstagramの投稿を制作する上で便利な機能がたくさんあります。Instagram投稿で画像加工や動画編集を考えている方はCanvaを使うことがおすすめです。
SAKIYOMIでは、他にもInstagram運用に役立つノウハウを紹介しています。さらにInstagram運用のサポートをする分析ツールの提供などもしていますので、お気軽にお声がけください。
インスタ公式が発表した
アルゴリズムの変化を全てまとめました…!
実は最近インスタCEOが直接ストーリーズや公式セミナーで、インスタの超重要なアルゴリズムの変化についてこっそり言及しています。
とはいえ・・・
😢 発表は全て英語で日本語訳にするのは大変...
😭 24hで消える発表を毎日見逃さないのは無理...
ちなみにすでに2025年に入って公式から20以上のアップデート情報があります。
あなたは今、全部把握できていますか?
そこで、今回は・・・
・アルゴリズムのアップデート
・バズるヒントになる新機能
・シャドウバンの真相 etc...
これらのインスタ公式発表の情報を全て日本語訳にして網羅した【インスタ公式の全発表まとめNotion】を作成しました!
しかもこのNotionはSAKIYOMIの分析チームが毎月更新するので、今後も月に1回この資料を見ておけば、公式発表を見逃す心配ゼロ!
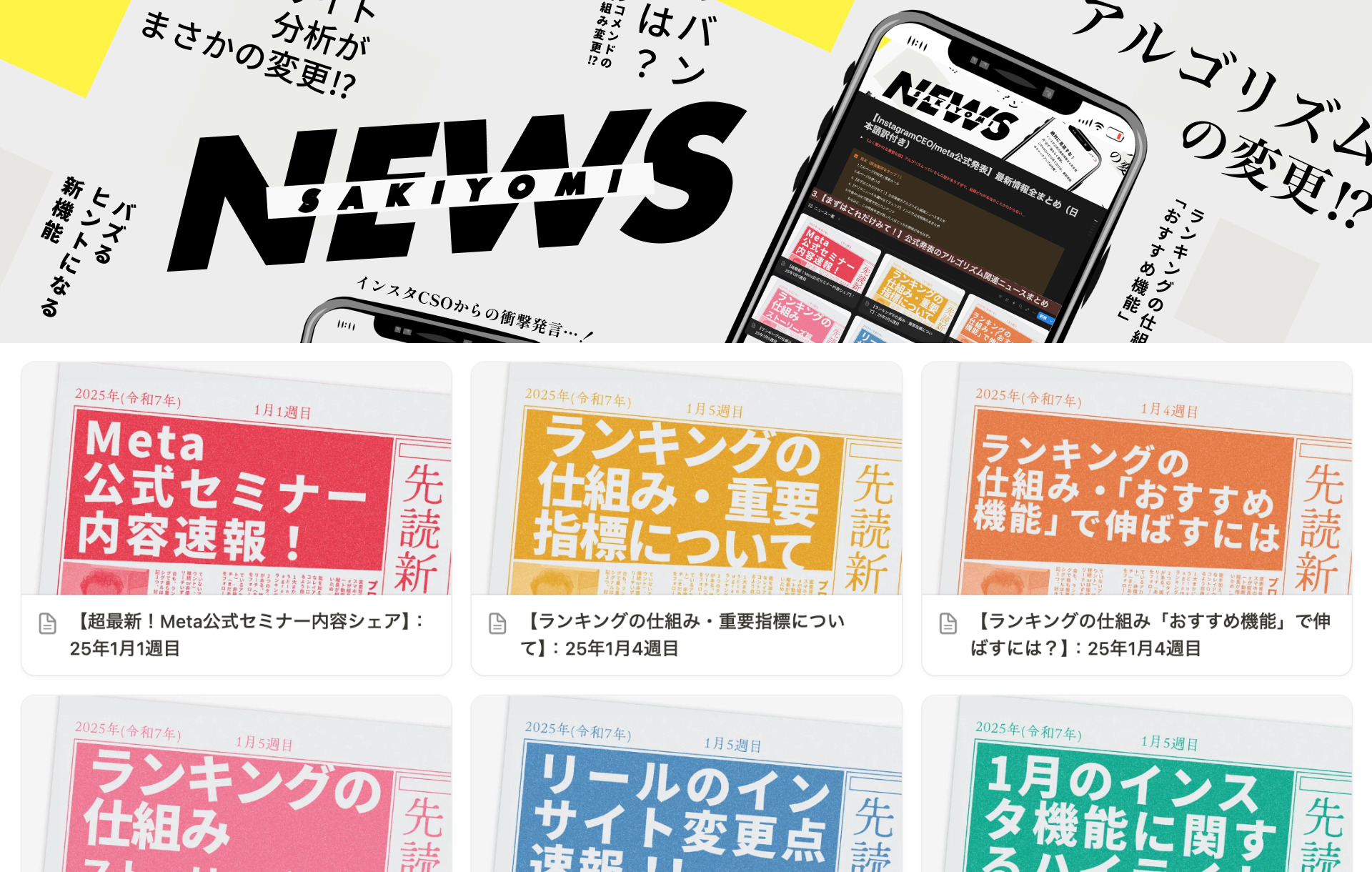
※SAKIYOMIの公式LINEよりお送りいたします。
まとめNotionを無料で受け取る