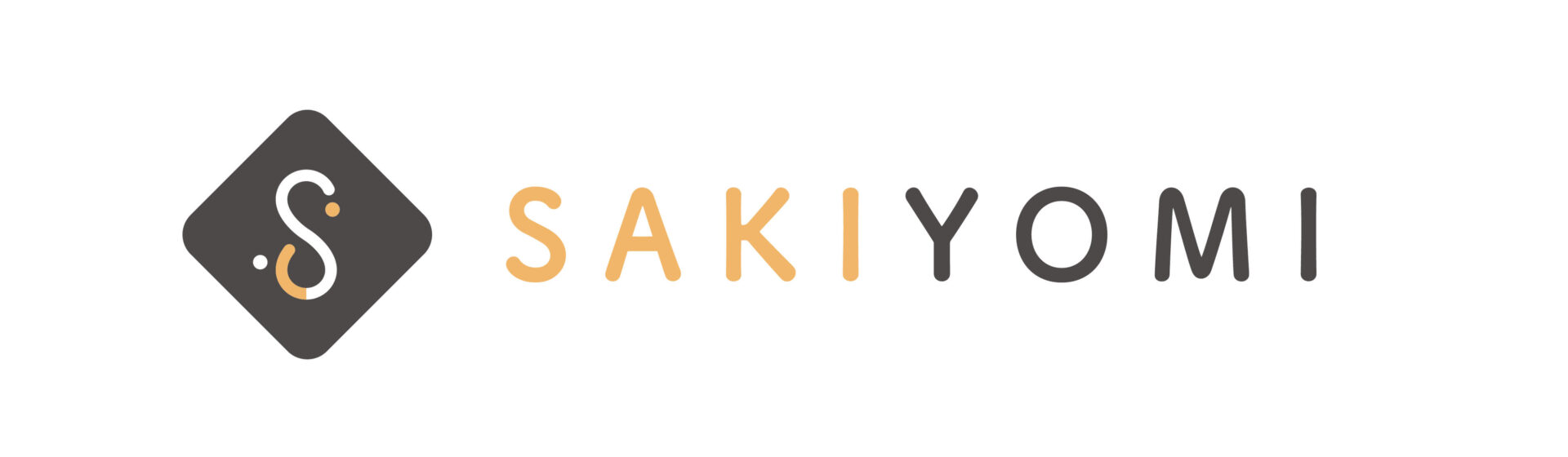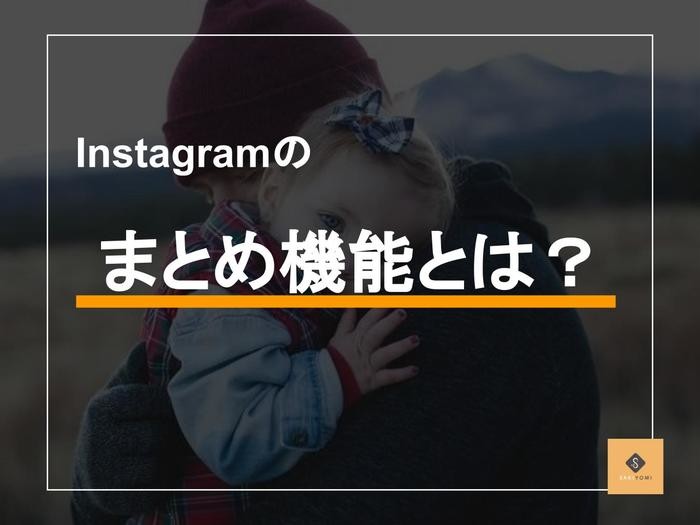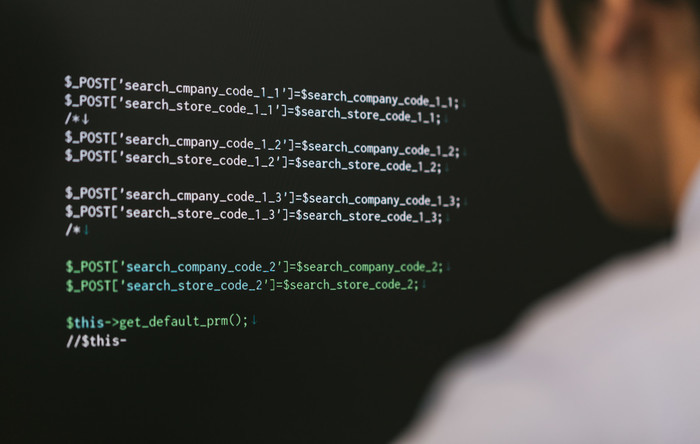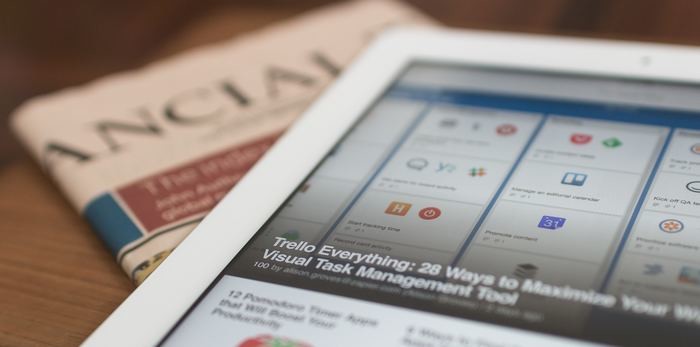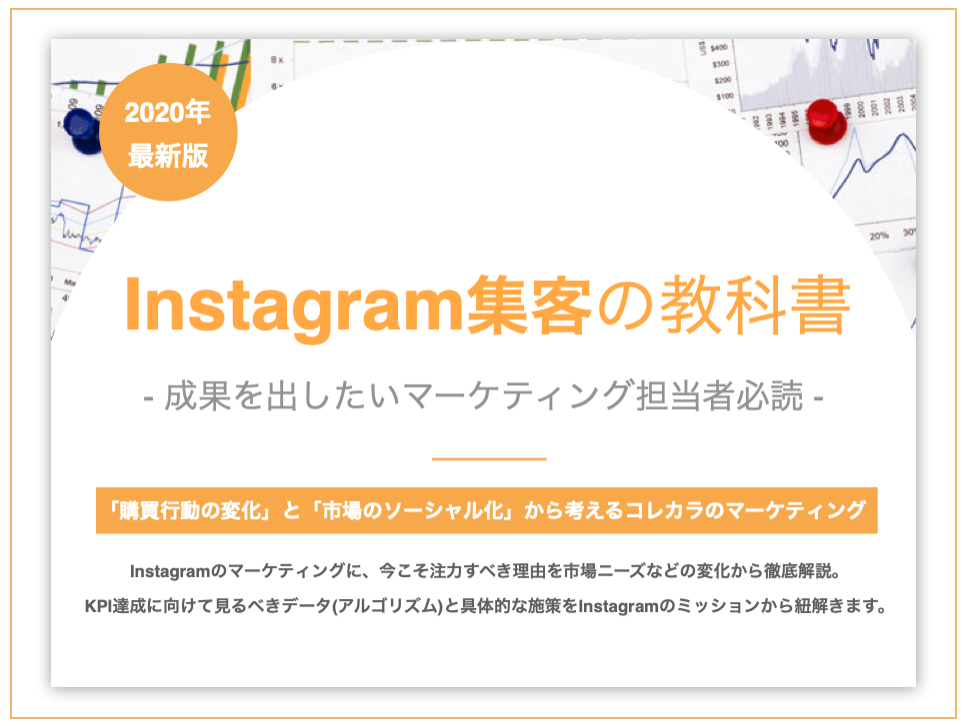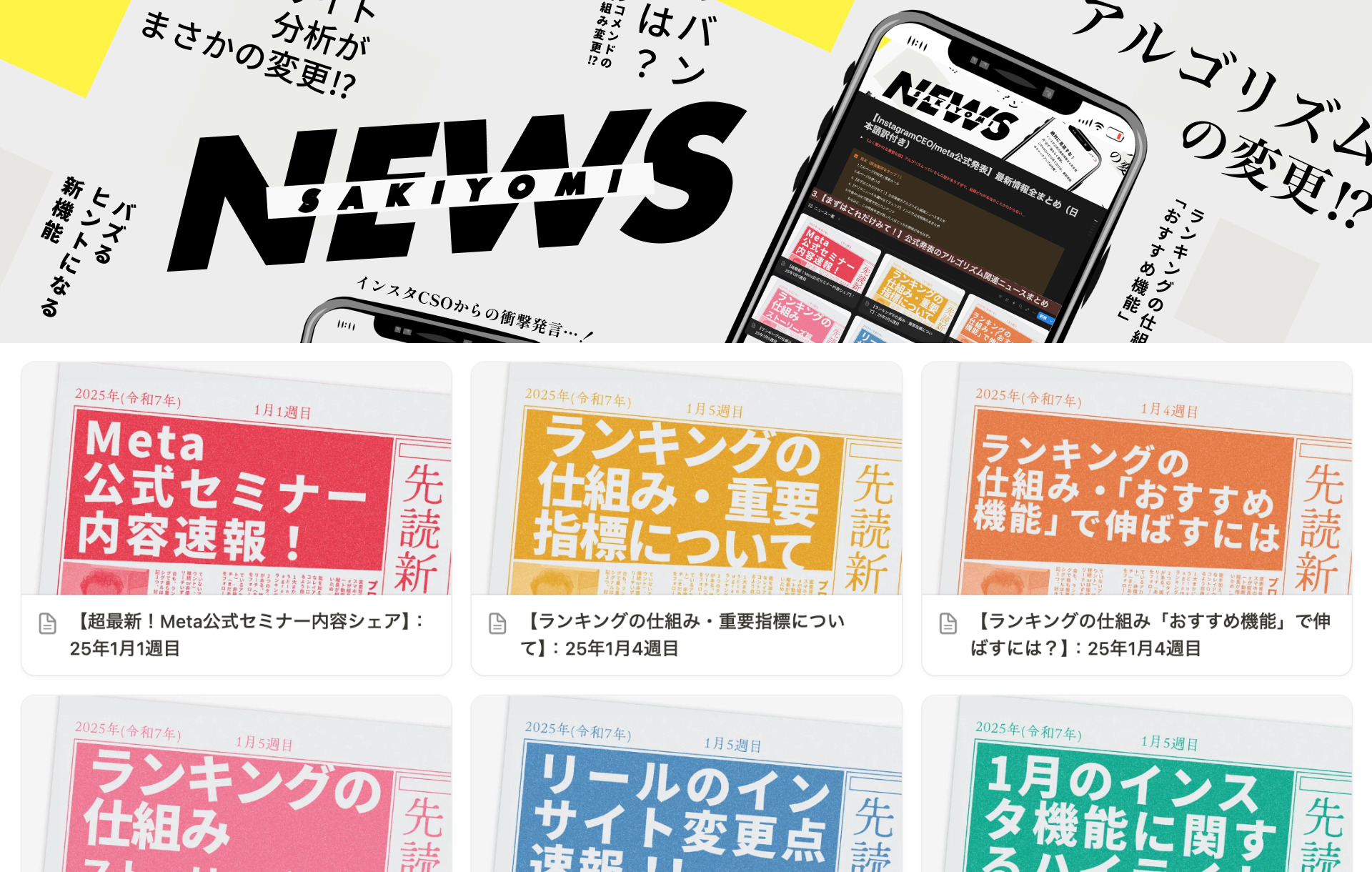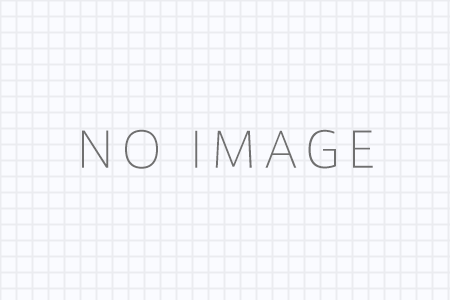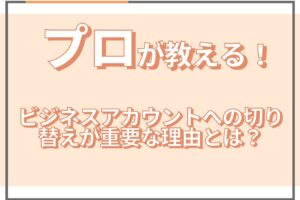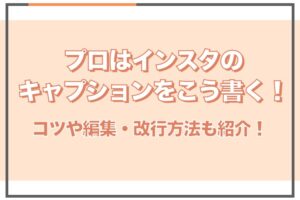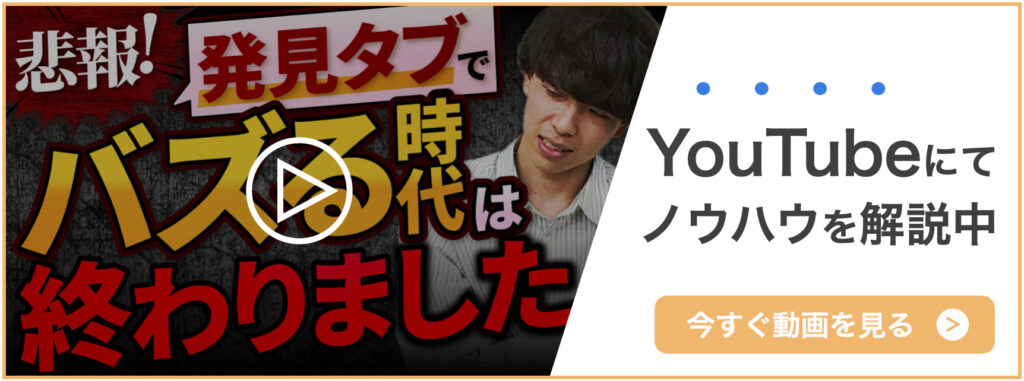特定のテーマや物など、それらさまざまな情報を整理してまとめられたものを「まとめ記事」と呼びますが、読みたい内容が凝縮されているため、とても人気があります。Instagramにもまとめ機能があるため、それを使って「まとめ」作成ができます。
この「まとめ機能」を使えば、個人的にお気に入りの商品やお店を他のユーザーに知らせることができます。また、ビジネスとして利用するのであれば、自社商品や自社情報を拡散させることもできるでしょう。
Instagramのまとめ機能で作れるまとめは、3種類あります。
「なんだか難しそう…」という方こそ必見、今回はInstagramのまとめ機能で作る「まとめ」の作り方から再編集方法、拡散方法までを徹底解説いたします!
この記事を読んで、Instagramに今まで投稿したものを使って「まとめ」を作成してみてはいかがでしょうか。
Instagramのまとめ機能とは

皆さんは、Instagramのまとめ機能というものをご存知ですか。
Instagramにおけるまとめ機能とは、そのユーザーやアカウントがおすすめする商品やスポット、投稿をまとめて表示できるものです。この機能を使うと、そのユーザーがおすすめのコンテンツを発信するだけでなく、他のユーザーと共有することができます。
プロフィール画面にのみシェアされる
このまとめ機能には、プロフィール画面のみにシェアされるという特徴があります。
作成したまとめは、フィードなどには表示されずアカウントのプロフィール画面の本のようなマークにのみ表示されます。ユーザーが一番よく見るであろうフィードには出てこないため、フォロワーへの情報の共有はなかなか難しいでしょう。
まとめの拡散方法については、この記事の後半でご紹介していきますのでぜひ参考にしてみてください。
まとめを作成したことが引用元アカウントに通知される
また、まとめ機能のもう1つの特徴として、まとめを作成すると引用元アカウントには通知が届くという点があります。
この通知によって、引用元アカウントのユーザーにはあなたがまとめた投稿に自身の投稿が追加されたことに気付くでしょう。
Instagramのまとめ機能で作れるまとめ3種

このInstagramのまとめ機能では、商品・場所・投稿の3つのカテゴリーに分けてまとめを作成することができます。
以下では、その3つのカテゴリー別に内容をご紹介していきます。それぞれに特徴や、適性がありますので、どのカテゴリーで拡散するのが最適か見極めが重要になります。
1:商品まとめ
まず1つ目は、商品まとめです。
このまとめでは、自身のお気に入りアイテムや商品などをまとめ、プロフィール上にまとめとして表示させることができます。例えば、Instagramのショッピング機能を導入しているアカウントやブランドのアイテムを引用し、まとめるなどの使い方が可能です。
ビジネスアカウントでまとめ機能を利用する場合は、自社の製品や商品、特集アイテムなどをまとめて表示させることができ、とても便利な機能であると言えるでしょう。
2:場所まとめ
2つ目の場所まとめでは、場所のタグがついている投稿をまとめることが可能です。
使い方の例としては、飲食店などのビジネスアカウントであればお店やテナントの位置をまとめて集客につなげたり、その近隣のおすすめスポットなどをまとめて散策コースなどを共有したりできます。
マップのアイコンをタップし、地図を表示させることもできるためユーザーにとっては視覚的な情報が増え、とてもわかりやすくできるのがメリットでしょう。
3:投稿まとめ
3つ目の投稿まとめでは、自身が投稿したpostとコレクションとして保存したフィードの投稿を引用して、まとめることができます。
上記でご説明した場所や商品とは異なり、特に場所タグやショッピングタグがついていない投稿でもまとめることができるのが特徴で、自身のアルバムのような感覚で利用しているユーザーも多いでしょう。
このように、まとめ投稿は既存のフィード投稿をまとめて投稿することができます。フィード投稿の方法は下記で解説しておりますので是非ご覧ください。
▼参考記事:Instagram投稿方法の基本手順11個|投稿する際の注意点も解説
まとめの作り方5つの手順

Instagramのまとめ機能がどんな機能なのかはご理解いただけましたでしょうか。
ここからは、そのまとめ機能を実際に作りたいとお考えの皆様のために、まとめの作り方や手順についてご紹介していきます。
ぜひ参考にしてまとめを作成してみてください。
1:まとめの投稿画面でまとめたいカテゴリーを選ぶ
まず最初に、まとめの投稿画面を表示させ、まとめたいカテゴリーを選択します。
プロフィール画面の左上にあるプラスマークをタップし、メニューの中から「まとめ」を選んでください。まとめのタイプという画面で、「商品」「場所」「投稿」の3つからカテゴリーを選択します。
2:まとめたい投稿を追加する
次に、まとめたい投稿を追加していきます。
まとめたい投稿の追加方法は、商品・場所・投稿のそれぞれのカテゴリーによって少し異なりますので、下記のカテゴリー別の追加方法を確認してください。
商品の場合
まずは、商品のまとめを作成するときの投稿の追加方法について見ていきます。
最初に、まとめを作成する画面で「商品」を選択しましょう。次に、まとめたい商品のブランド名などを検索バーに入力し、アカウントを決定します。
ブランドやアカウントの選択が完了すると、そのブランドやアカウントが取り扱っているアイテムや商品が一覧で表示されますので、その中からまとめたい商品を選択していきましょう。
選択が完了したら、完了をタップします。
場所の場合
次に、場所のまとめを作るときの手順をご説明していきます。
商品の時と同様に、検索バーにまとめたい場所やスポット名などを入力します。投稿が表示されたら、その中からまとめに使用する投稿を最大5つまで選択して、次へをタップしましょう。
画面の上部にマップが表示されますので、選択した投稿が目的の場所と一致していることを確認しておくと安心です。
投稿の場合
最後に投稿の場合の作成手順をご説明します。
まずは、まとめを作成する画面で「投稿」を選択します。すると、自身のアカウントにこれまで投稿してきたフィードが表示されますので、その中からまとめに使用する投稿を選択しましょう。
画面下のタブを「保存済み」に切り替えることで、過去にコレクションに保存した投稿からも選択することができます。
3:メインの内容や各投稿の情報を編集する
それぞれのカテゴリーでまとめたい投稿を選択し終えたら、次はメインの内容を入力しましょう。
そのアカウントを訪れるユーザーは、まとめのタイトルとメインの内容の冒頭部分を読んで興味を持つか、どうかが決まります。メインの内容を読んで、その先までタップして開くかどうかが決まると言っても過言ではありません。
まとめ機能の要とも言えるメインの内容はしっかりと記載するのがポイントです。
商品の場合
商品のまとめの場合のポイントを確認していきましょう。
商品のまとめの場合は、欲しいものリストやおすすめリストとしてまとめを作るシーンが多いでしょう。タイトルは、一言でユーザーやフォロワーの興味を沸かせるような、簡潔で、分かりやすいものにすると良いです。
まとめの説明文では、タイトルの内容をより具体的に、かつ簡潔に魅力を伝えることのできる文章にするのがポイントです。
場所の場合
続いて、場所のまとめの場合のポイントです。
場所のまとめは、例えば行きたい場所をまとめるのに利用したり、実際に行った場所の思い出写真をアルバムのように利用したりすることが多いでしょう。また、ショップなどのビジネスアカウントの場合は、自身のお店のPRに利用することもあるでしょう。
まとめのタイトルは、ここでも簡潔に、一言でどんなまとめなのかが分かるようなものにするのがおすすめです。説明文は、具体的な土地の名前やスポットの名称を取り入れ、ユーザーが思わず開きたくなるような文章にすると良いでしょう。
投稿の場合
最後に投稿のまとめの場合です。
ビジネスではない、普通のユーザーにとってはこの投稿のまとめが最も馴染みやすく、利用頻度も高いかもしれません。例えば、お気に入りのお店や友人との思い出アルバム、参考にしたいメイクやヘアカラーのまとめなど、備忘録代わりに利用することができます。
この場合のタイトルも、より簡潔で分かりやすく、難しい言葉を使わないのがポイントです。説明文においても、読み手がどのようなまとめなのかを想像しやすくなるような、分かりやすくてワクワクするような文章にすると良いでしょう。
4:カバー写真を変更する
内容が決まったら、次はカバー写真を変更します。
Instagramにおいて、写真は何よりも重要なコンテンツです。実は、説明文よりも写真が与える印象の方が大きく、イメージとして残りやすいと言われています。分かりやすく、パッと目を引くようなカバー写真を選択しましょう。
カバー写真は、投稿の写真のほか、保存済みの投稿の写真、まとめで選択した投稿の写真から選ぶことができます。
5:プレビューを確認し投稿する
まとめの内容の編集や確認が済んだら、右上にある「次へ」をタップしましょう。
「シェア」という文字が出てきますが、その前にプレビューを表示して最終確認をしておくと安心です。プレビューは、投稿前の最終画面で出てきます。
プレビューの確認も完了したら、いよいよ投稿です。
まとめを再編集するには

一度作成したまとめは、再編集することができます。
再編集したいまとめを選択し、右上にあるメニューボタンをタップします。「まとめ編集」を選択すると、まとめのタイトルや内容、カバー写真の編集が可能になります。
また、編集はまとめ機能だけでなく、各投稿ごとに行うことができます。その詳しい方法については下記記事で解説しておりますので参考にしてください。
▼参考記事:Instagramの投稿編集の基本6点|疑問点や改行のやり方も解説
まとめを削除するには

また、作成したまとめを削除することも可能です。
まとめの削除には、まとめの中にある投稿を削除する場合と、まとめを丸ごと一式削除する場合の2パターンがあります。
まとめの中の投稿を削除するには、まとめの右上に表示されるメニューから「まとめを編集」を選択します。さらに、削除したい投稿のメニューから「まとめから削除する」を選び、「削除」をタップしたら完了です。
まとめを一式まるごと削除したい場合は、まとめの右上のメニューボタンより「まとめを削除」を選択し、最後に「削除」を押せば削除することができます。
作成したまとめを見てもらう方法4つ

Instagramのまとめ機能の使い方、作成の仕方はご理解いただけましたでしょうか。
ここからは、作成したまとめをより効果的に活用するために、作成したまとめを見てもらう方法を4つご紹介していきます。
1:ハッシュタグをつける
まずは、ハッシュタグをつけるという方法があります。
作成したまとめの場所や商品などの説明部分に、ハッシュタグをつけることができるのです。
今やInstagramはハッシュタグで拡散し、共有されるものとなっています。自身のビジネスアカウントなども積極的にハッシュタグをつけ、アピールしたい商品やブランドなどをより多くのユーザーの目に触れるようにするのがおすすめです。
2:ストーリーでまとめをシェアする
また、まとめをストーリー機能を使ってシェアするという方法もあります。
Instagramにはストーリーズという機能があります。ストーリーは、24時間経過後もハイライトとして、プロフィール画面に固定表示することができるのが特徴です。
まとめをストーリーでシェアし、それをハイライトに固定することで拡散力が増します。ハイライトにまとめることで、まとめの整理にもなるため、おすすめです。
ストーリーの詳しい機能については下記で解説しておりますので、合わせってご覧ください。
▼参考記事:Instagramのストーリーズはフォロワーを増やす鍵!?7つの機能とコツを伝授!
3:ハイライトにまとめを追加する
先述したように、まとめをストーリーでシェアし、それをハイライトとして残しておくのも、まとめの有効活用につながります。
ハイライトはいくつものカテゴリーに分けて表示させることができるため、まとめ用にひとつハイライトを作成しておくと分かりやすいでしょう。ストーリーからまとめにアクセスしやすくなり、まとめ自体の閲覧者数アップが見込めます。
ハイライトがよく分からないという方は、下記記事をご覧ください。ハイライトの活用方法からその事例まで詳しく解説しております。
▼参考記事:Instagramハイライトの使い方と3つの活用方法とは?
4:Twitterなど他のSNSでまとめをシェアする
さらに、Instagram内に留まらず、他のSNSにシェアするのもおすすめの方法です。
例えば、TwitterはInstagramと同じくらいの拡散力があります。Twitterにシェアすることで、Instagramに自身のアカウントは持っていないけれど、Twitterは持っている、というユーザーの目にも留まる可能性があります。
Instagramだけでなく、他のSNSでの拡散にも頼ってみるのも方法の1つでしょう。
Instagramのまとめ機能を活用してみよう

今やSNSは、マーケティングやブランディングにおいて欠かせないものとなっています。その中でも様々な機能を併せ持ち、主に写真や動画でのアピールが可能なInstagramが持つ拡散力はすさまじいということができるでしょう。
そんなInstagramの機能の1つ、まとめ機能は使い方によっては多くのユーザーの目に留まり、ビジネスの成功の鍵となることもあるでしょう。
ぜひ、こちらの記事でご紹介したまとめ機能の活かし方を参考に、自身の商品やスポット、お店などの拡散に役立ててみてはいかがでしょうか。
Instagramには、まとめ機能の他にも多くの機能があるので、ぜひ集客などに活用していただければと思います。
下記記事ではInstagramの集客方法を事例をもとに解説しておりますので是非ご覧ください。

▼参考記事:【明日から使える】Instagram集客の教科書