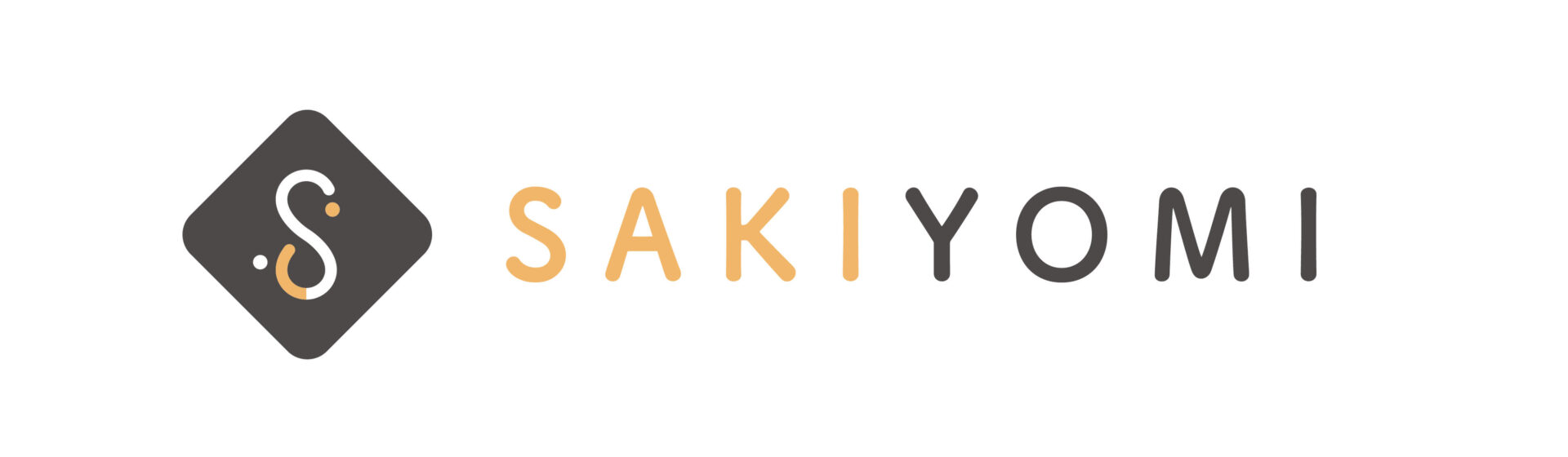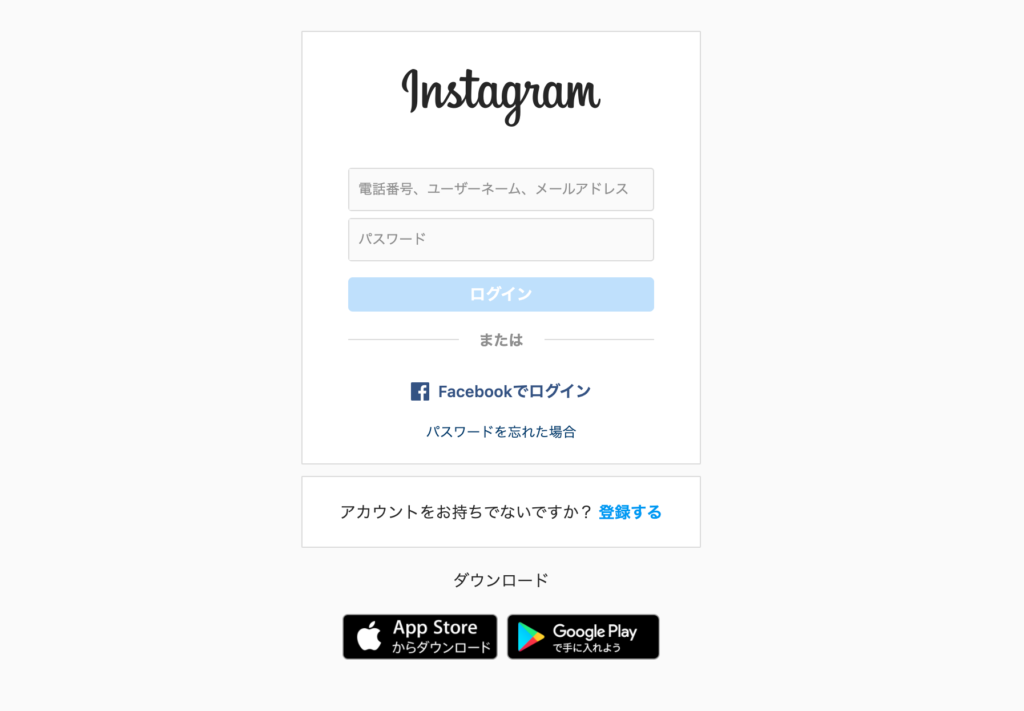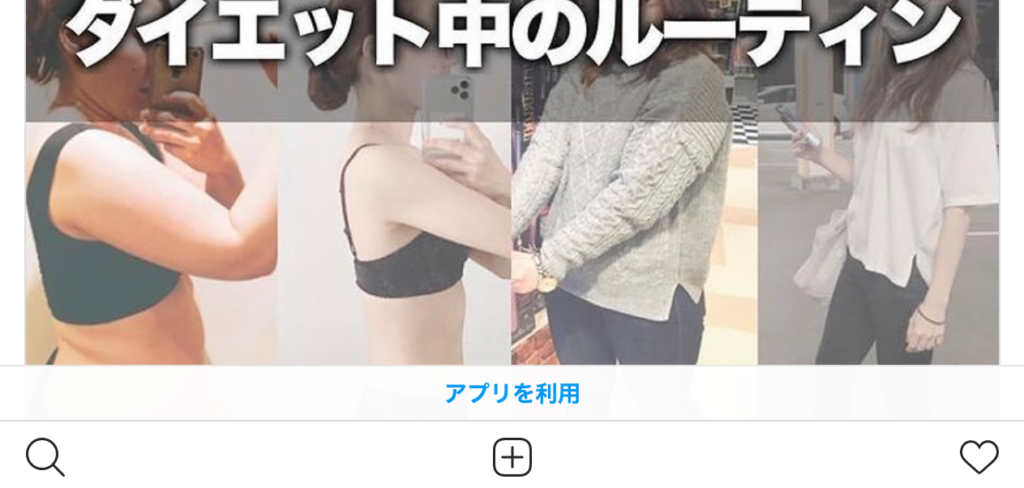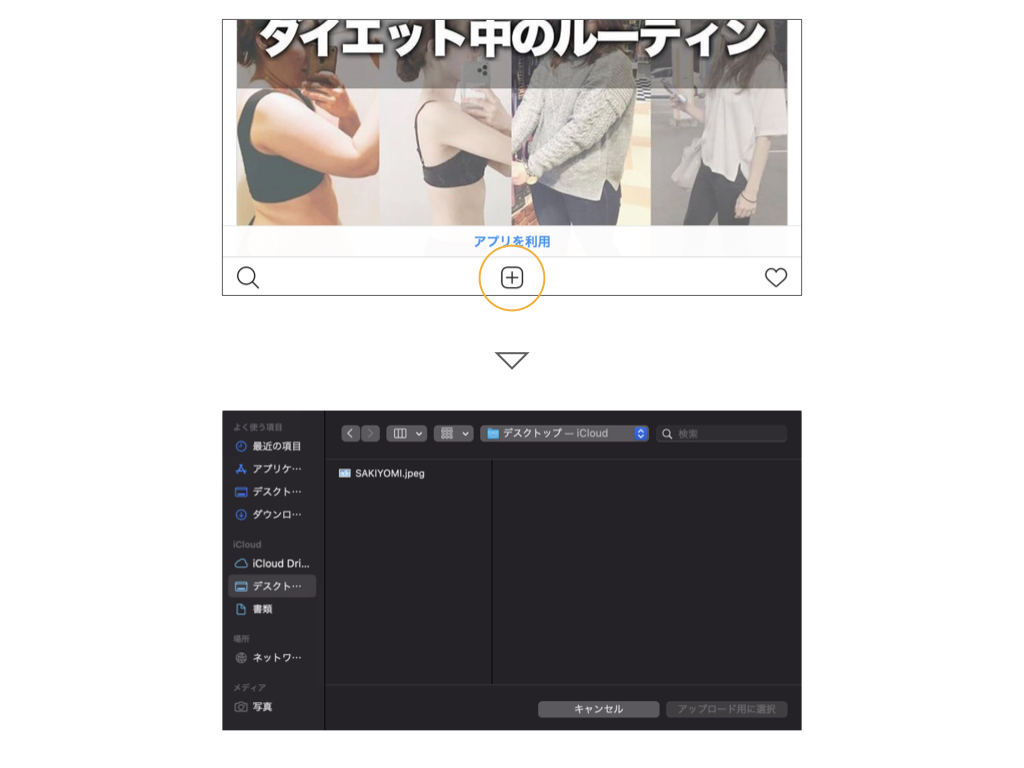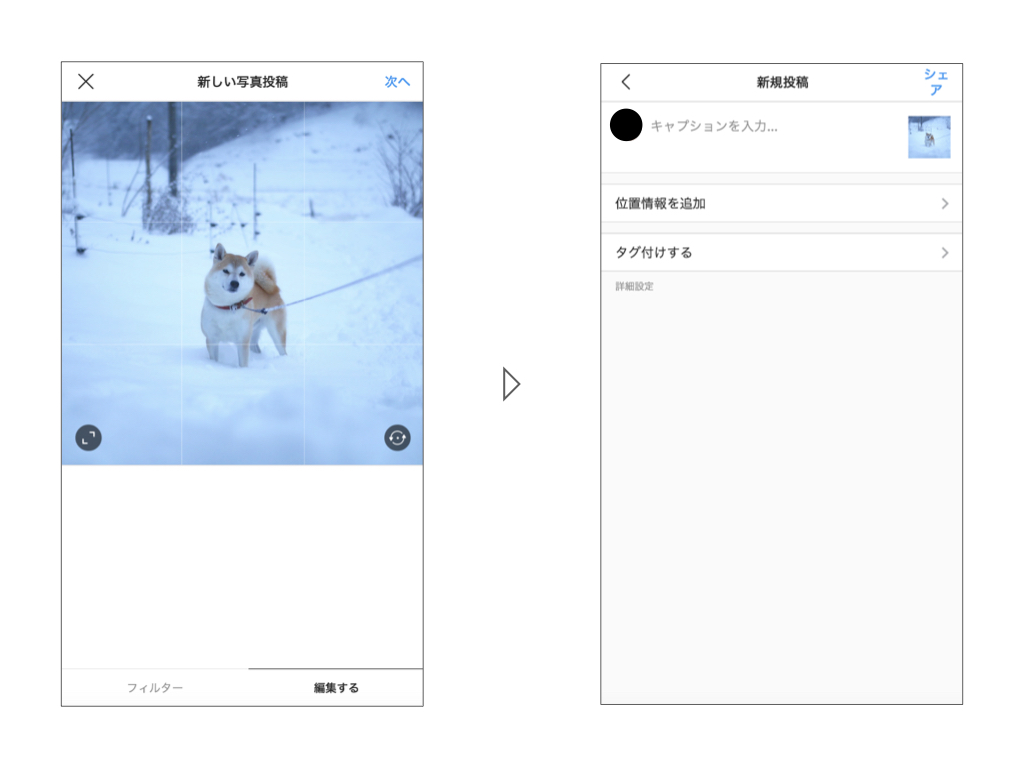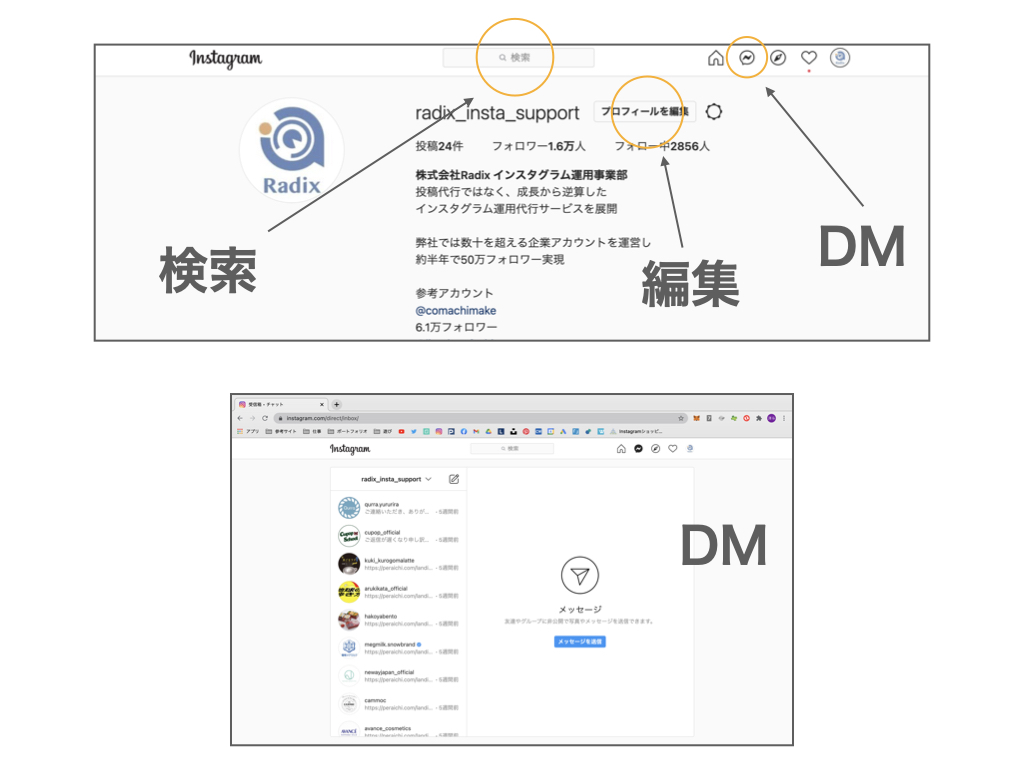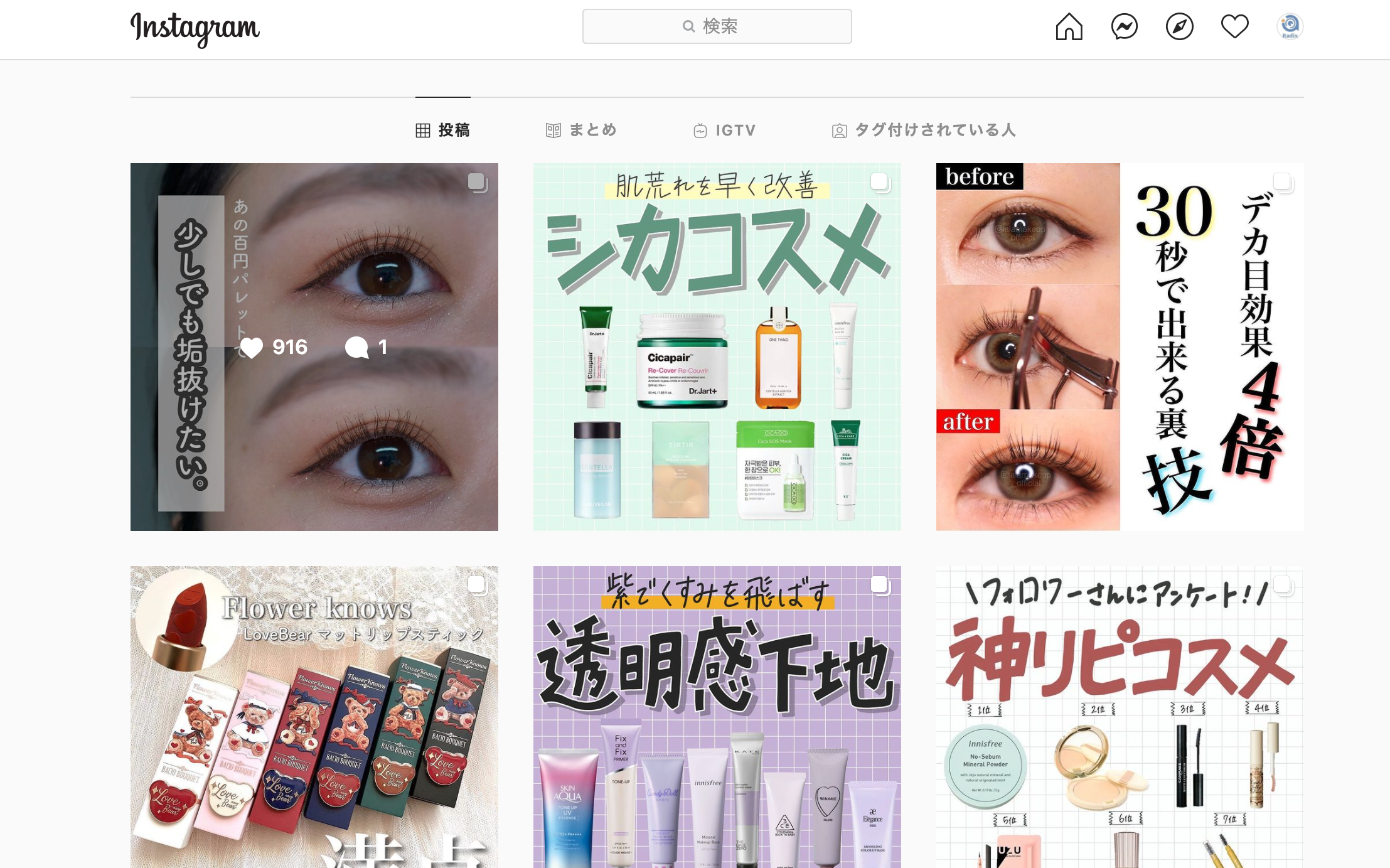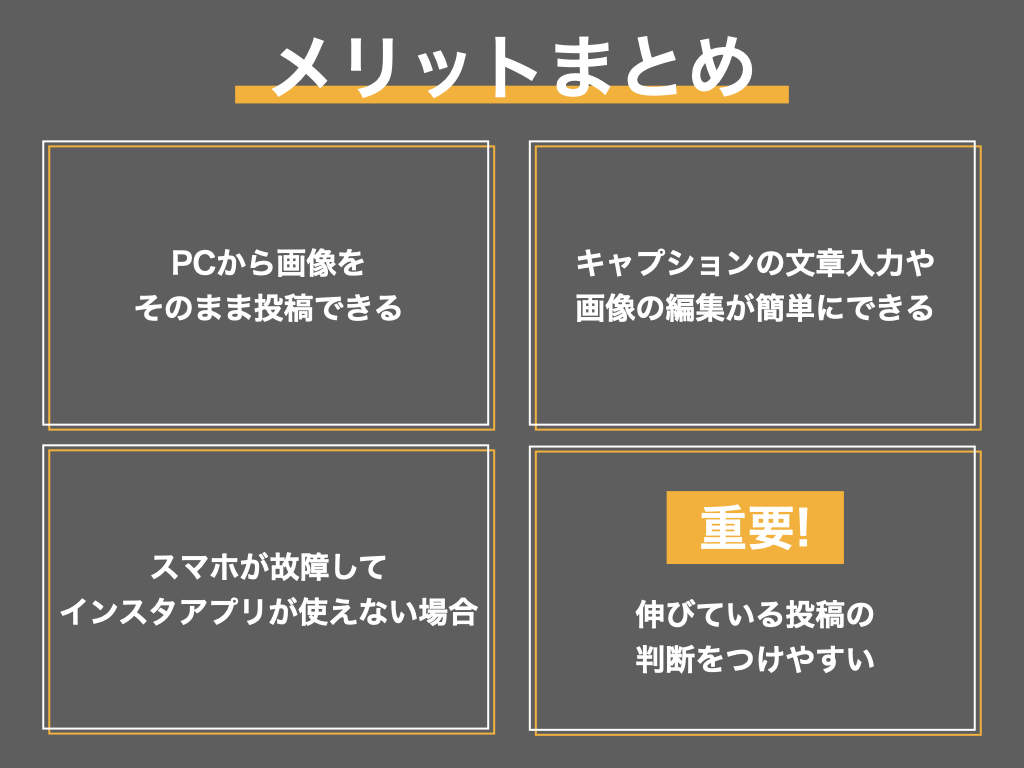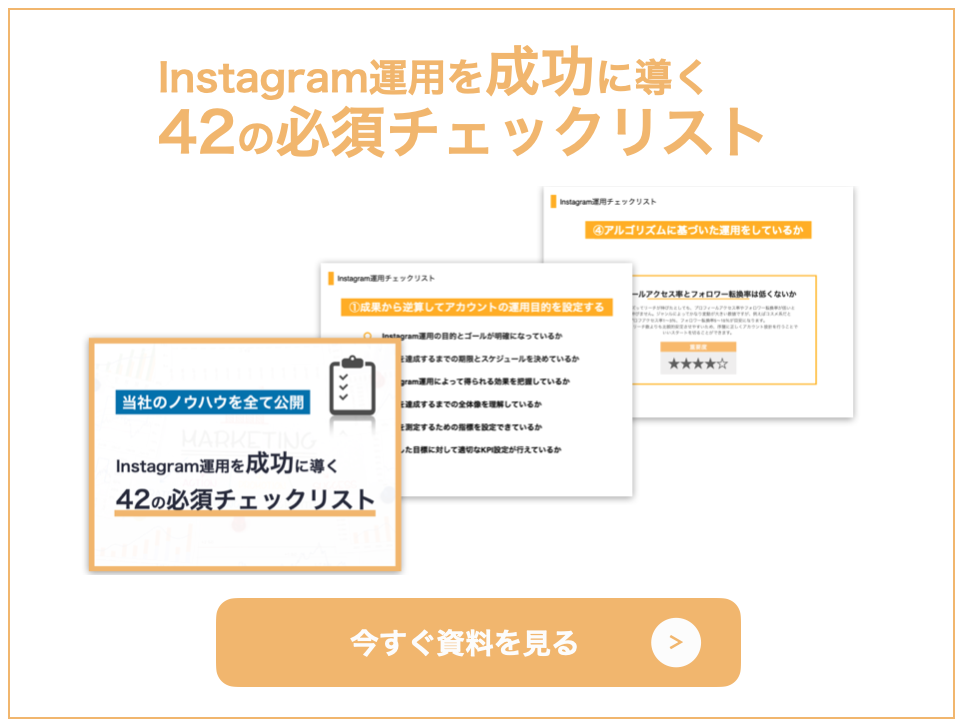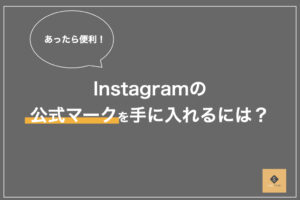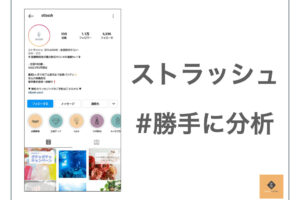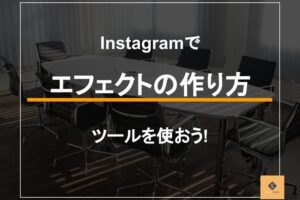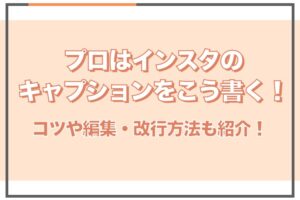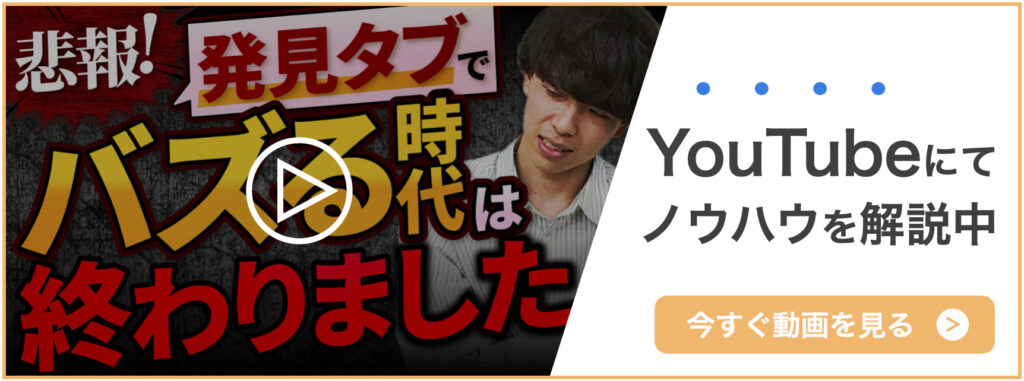「PCからインスタを使いたけど、使い方がいまいちわからない。」
「仕事ではPCを利用するから、インスタの運用もPCで行いたい。」
会社でインスタの運用を始める企業が増えています。企業でインスタを運用する担当者の多くは、広報やマーケティングの業務を並行して行っている方々です。そういった担当者は仕事の中でPCを活用していますが、インスタもPCで運用できたら楽だと考えている方が多いようです。
そこで今回は、PCからインスタを利用する方法と、PCからインスタを利用するメリットをご紹介いたします。
スマホのアプリと比較して、できることとできないことがありますので、しっかりと把握した上で、どちらを利用するのかを決めてくださいね。
SAKIYOMI会員限定の勉強会コンテンツを無料公開中!
初心者でもプロレベルのインスタ運用が身に付く、月額1万円のSAKIYOMI会員サービス。有料会員のみ参加ができる勉強会のコンテンツや、プロのコンサル内容を公開しています!
今日から取り入れられるインスタ運用のノウハウを、ぜひチェックしてみてください!
プロの運用ノウハウを見る
PCを使ってインスタの投稿をみる方法
まずはPCからインスタの投稿を見る方法です。
実は、インスタの投稿をPCで見るだけなら、アカウントにログインするだけで完了します。この記事を読んでくださっている方はすでにアカウントの運用を行っていると思いますので、スマホで運用しているアカウントをPCからも同様にログインしましょう。
ログインする方法は、以下からInstagramのブラウザを開きます。
https://www.instagram.com/accounts/login/
ログインと登録が選択できますので、ログインするためにユーザーネームとパスワードを入力しましょう。

これでPCからインスタの投稿が見れるようになります。
パソコンからインスタへ投稿する方法
PCからインスタを見るだけではなく、実際に投稿をしたい場合は手順が増えます。
以下で手順を解説しますが、何かしらのアカウントにログインしている状態を前提としていますので、ご了承ください。
また、利用しているブラウザ(ChromeとSafariなど)によって多少の違いはありますが、何を使っていても同じが作業できるように解説いたします。
他のInstagramの使い方については、下記の記事にて網羅的に解説しておりますので是非ご覧ください。
▼参考記事:Instagramの基本的な機能を徹底解説!発信方法を覚えて、運用に活かそう!
ブラウザでモバイル表示に切り替える
インスタをブラウザで開き、アカウントにログインしている状態にします。現在はPC用の表示ですが、これをモバイル表示に切り替えていきます。モバイル表示に切り替えるには、 各ブラウザ以下のアクションが必要です。
Chrome:
右クリック→検証(command+Shift+C)→再読み込み(command+R)→command+shift+C
Safari:
環境設定→詳細→「メニューバーに”開発”メニューを表示」→メニューバーの開発→レスポンシブデザインモードにする

どちらのブラウザでも、スマホアプリと同じ画面になりました。
これでブラウザをモバイル表示に変更することができました。
スマホアプリと同じように投稿する
ここからは、スマホアプリと同じように投稿を進めていきましょう。
モバイル表示がしっかりとできていれば、画面下に投稿するためのボタン(+マーク)が表示されているはずです。そこをクリックするとPC内に保存されている画像を選択できます。

フィルターや画像の編集(角度の調整)をし、キャプション、位置情報、タグ付けが行えます。それらを必要に応じて入力し、「シェア」をクリックすると、投稿されます。

PCからインスタを利用する場合も、モバイル表示に変更さえすれば、基本的な操作に変わりはありません。
PC版Instagramで出来ること
では実際にPCからインスタを操作する場合、何ができるのでしょうか。
その方法とともに簡単に解説していきます。
アカウントの新規作成
アカウントを新しく作成することもできます。これはモバイル表示でも、通常のデスクトップでも可能です。アカウントにログインしている場合はログアウトし、「登録」を選択、スマホと同じように必要情報を入力すれば、アカウントを新規作成できます。
アカウントの検索とフォロー
アカウントを検索し、フォローすることも可能です。モバイル表示であればスマホと同様に「虫眼鏡」のマークを、デスクトップ表示であれば画面上部にある検索窓で検索できます。
フォローする場合は、任意のアカウントの投稿、もしくはプロフィールを開き、「フォローする」をクリックしましょう。
フィード投稿の閲覧、コメント、いいね
フィード投稿を閲覧、コメント、いいね、シェア、保存もできます。
こちらもスマホ同様に投稿を開くと、それぞれのボタンが表示されますので、任意のアクションを行ってください。
ストーリーズ/インスタライブ/ハイライト/IGTVの閲覧
ストーリーズ、インスタライブ、ハイライト、IGTVも閲覧可能です。モバイル表示もデスクトップ表示も、ストーリーズやインスタライブは画面上部、ハイライトやIGTVは画面から閲覧できます。
写真の投稿(フィード/ストーリーズ)
写真の投稿も可能です。フィード投稿をする方法は上述しましたので割愛します。ストーリーズ投稿もフィード投稿同様、モバイル表示でないと投稿できません。
モバイル表示にし、スマホと同じようにストーリーズの画面を選択し、投稿する画像を選択しましょう。
プロフィールの編集
プロフィールの編集はモバイル表示もデスクトップ表示も行えます。自分のプロフィール画面に遷移し、「プロフィールを編集する」をクリックすると編集が行えます。

ネームタグのダウンロード
ネームタグのダウンロードも可能です。ネームタグはアカウント情報が付加されているQRコードのことで、ネームタグをスマホで読み取ると直接アカウントに誘致することができます。
プロフィール画面にあるオプションのボタン(歯車のマーク)を選択し、「QRコード」をクリックします。ネームタグがダウンロードできますので、PCにダウンロードし、第三者に送付することが可能です。モバイル表示とデスクトップ表示のどちらからでも同じ操作でネームタグがダウンロードできます。
ユーザーのブロック/報告
ユーザーのブロックや報告も可能です。対象となるアカウントのプロフィール画面に遷移し、ユーザーネームの横にある「…」をクリックします。そこでブロックと制限、報告が選択できます。
ダイレクトメッセージ(DM)
DMもスマホアプリと同様に利用できます。メッセージを送りたいアカウントのプロフィールを開き、「メッセージを送信」を選択します。メッセージが入力できる画面になりますので、任意のメッセージを入力し、「送信」を押しましょう。
またストーリーズへのコメントや、アンケートへの回答も可能です。
いいね数の閲覧
デスクトップ表示の場合は、投稿のいいね数を閲覧できます。
モバイル表示ではいいね数を見ることはできません。
デスクトップ表示の状態で、いいね数を見たい投稿の上にカーソルを合わせると、いいね数とコメント数が透かしで表示されます。

PC版Instagramで出来ないこと
PCのインスタでできないこともあります。
複数アカウントにログイン
複数アカウントへログインすることはできません。ブラウザを複数タブで表示すれば問題ないように思えますが、読み込みをしたタイミングで全てのタブでログインしているアカウントが統一されてしまうため、複数アカウントにログインすることは不可能です。
ただし、スマホアプリ同様、一度ログインしたアカウントのログイン情報は残せますので、切り替えはスムーズに行えるようになっています。
複数枚の写真/動画の投稿
PCからインスタに投稿する方法をご紹介した際にお気づきになった方もいらっしゃるかと思いますが、複数枚投稿と動画投稿(ストーリーズも含む)は行えません。
一度投稿したコンテンツの編集
投稿したコンテンツの編集は行えません。
アーカイブ機能
投稿したコンテンツをアーカイブする機能、また、アーカイブされた投稿を閲覧する機能はついていません。
ライブ配信
インスタライブは配信できません。動画関係の配信や投稿は完全にできない仕様ですね。
SNSのシェア投稿機能
他のSNSと連携したシェア投稿機能はついていません。
インサイトが見れない
自分の投稿のインサイトは把握できません。モバイル表示にしてもインサイトは表示できません。いいね数のみです。
パソコンでインスタを利用するメリット4つ!
スマホアプリと比較すると、できないことも多く見られるPC版のインスタですが、PCからインスタを利用するメリットはどこにあるのでしょうか。4つご紹介いたします。

PCから画像をそのまま投稿できる
PCからそのまま画像や写真を投稿できる点はメリットであると言えます。画像作成をPCで行うことはよくあります。それをスマホを経由せずに、そのままPCから投稿できるのはメリットと言えるでしょう。
キャプションの文章入力や画像の編集が簡単にできる
これはスマホよりもPCに慣れている人に限定されますが、文章の入力や編集はPCの方が楽です。例えば、リポスト投稿をする際に、キャプションも利用させていただくとします。スマホアプリだと元々のキャプションをコピーできませんが、ブラウザからインスタを開くとキャプションのコピーが可能です。
そういった文章の編集関係がPCで行えるのは、大きなメリットだと言えます。
スマホが故障して「インスタ」アプリが使えない場合
「スマホが壊れてしまっているが、投稿はしないといけない」という場合に活用できます。ただし動画や複数枚投稿はできませんので、注意が必要です。
伸びている投稿の判断をつけやすい
デスクトップ表示だと、投稿のいいね数が閲覧できるため、インスタ上にある投稿の伸びを判断しやすいのメリットです。私がインスタを運用する中でPCを活用する最大の目的がこれです。
スマホアプリからだと、いいね数が見れず、投稿のウケの判定がしにくいというデメリットがあります。そこをPCのインスタでカバーしているというイメージです。ただし、いいね数が多いからといってその投稿の質が高いとは言い切れません。
投稿を伸ばす方法については他の記事でも紹介していますので、そちらをご覧ください。
Instagramでバズるのはハッシュタグじゃない?100万リーチを連発する秘訣を伝授!
まとめ
PCからインスタを利用する方法をご紹介いたしました。
PCからインスタを利用したいと思いましたでしょうか?正直なところ、インスタの運用をするのであれば、スマホのアプリを活用した方が便利だと言えます。
やはりPC版のインスタにはできないことが多すぎるため、不便な点が多いです。上述したように、いいね数を閲覧し、競合アカウントの投稿が伸びているのか否かを判断するだけに留めた方が賢明だと言えるでしょう。
ただ、PCからもインスタの投稿ができると知っていた方が、何かと便利なこともあるかもしれません。どこかで今回の記事の知識を利用していただけたらと思います。
その他にもInstagram運用の全体像や確認すべき項目に関して、下記資料にて体系的にまとめております。
ぜひ資料を確認しながら、運用方法を見直してみてください。
 ▼資料を確認する
▼資料を確認する
Instagram運用を成功に導く42の必須チェックリストSAKIYOMIではInstagramの運用に関してさまざまな記事を提供しています。またwebセミナー(ウェビナー)や分析ツールの提供もしておりますので、ご興味のある方はお気軽にお声がけくださいませ。